Una máquina virtual es la solución perfecta para probar programas y sistemas operativos, encontrar errores y mucho más sin poner en peligro tu ordenador.
Te habrá ocurrido en más de una ocasión. Alguien te recomienda un programa pero desconfías de él, ya sea porque su funcionamiento podría poner en peligro tu computadora o porque no te fías de la fuente que te lo recomienda.
También puede darse el caso que quieras familiarizarte con un sistema operativo, por ejemplo, una de las muchas versiones de Linux u otros más “exóticos” como FreeBSD.
O bien estás obligado a trabajar con un programa antiguo, compatible con una versión vieja de Windows, lo que implica que tu sistema es vulnerable a ataques externos. De ahí que quieras tener la versión más reciente en tu ordenador pero seguir usando ese programa.
Para estos tres casos, y muchos más, la solución más satisfactoria es acudir a una máquina virtual. Sus ventajas son múltiples: es seguro, puedes deshacerte de la máquina con un botón, no daña tu ordenador…
¿Qué es una máquina virtual?
Empecemos por el principio. ¿Qué es una máquina virtual? Una máquina virtual es un programa que simula ser un ordenador. Simula la CPU, la memoria RAM, el disco duro, la tarjeta gráfica… Todo ello con ayuda de la propia computadora.
Esto es muy práctico porque en una máquina virtual puedes instalar cualquier sistema operativo, incluso si es incompatible con las características de tu computadora. Así, podrás usar programas antiguos sólo compatibles con versiones obsoletas de un sistema operativo o probar sistemas operativos nuevos sin formatear tu PC.
Por otro lado, la máquina virtual se comunica con el sistema operativo de tu ordenador con limitaciones, lo que protege el sistema instalado en tu PC del sistema instalado en la máquina virtual. Así, puedes probar programas delicados, comprobar si un programa está infectado o realizar ciertas operaciones sin poner en peligro tus archivos.
Inconvenientes de una máquina virtual
Todo esto está muy bien, pero seguro que estarás pensando dónde está el inconveniente de usar una máquina virtual.
En primer lugar, ejecutar dos sistemas operativos a la vez (uno en el PC y otro en la máquina virtual) supone un doble esfuerzo por parte de tu ordenador. Si vas justo de recursos (CPU, RAM, tarjeta gráfica) es posible que el rendimiento de ambos se vea perjudicado. De ahí que tengas que encontrar un buen equilibrio en la configuración de la máquina virtual.
Un segundo inconveniente tiene que ver la naturaleza de la máquina virtual. Al ser una virtualización, obviamente el hardware virtualizado no funciona 100% igual que el real. Esto afecta especialmente a aspectos como la virtualización gráfica en el caso que quieras usar programas que consumen muchos recursos o que necesitan aprovechar al máximo la tarjeta gráfica, como herramientas de edición de imagen o vídeo o videojuegos.
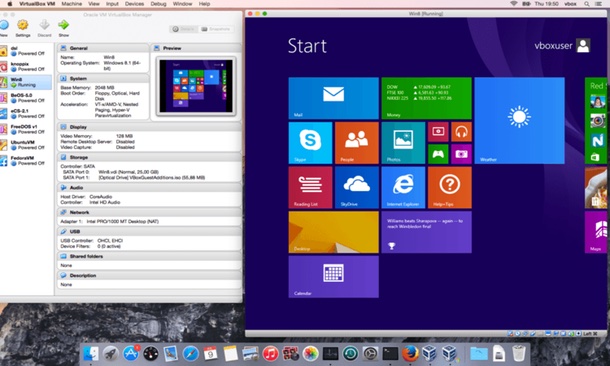
Crear una máquina virtual con VirtualBox
Hay varias soluciones para crear máquinas virtuales. Las más populares son VMware, VirtualBox y Parallels. Las tres son muy buenas y cumplen con su cometido con creces. Además, cada nueva versión ofrece nuevas funciones, mejoran las actuales y ofrecen compatibilidad con las versiones más actuales de los sistemas operativos compatibles.
Para este artículo me he decidido por VirtualBox por varias razones. Primero, es gratuito. Segundo, ofrece un buen equilibrio en el consumo de memoria y CPU. Y, en tercer lugar, es muy fácil de usar.
Paso 1 – Instalar VirtualBox
Puedes instalar VirtualBox en Windows, Mac y Linux. Basta con descargar el instalador y seguir las instrucciones.
Normalmente no hay que cambiar nada, pero conviene leer las opciones que se muestran en pantalla para saber qué estás aceptando y dónde se guardarán las máquinas virtuales.
Paso 2 – Configurar la máquina virtual
Una vez has instalado VirtualBox ya puedes crear tu primera máquina virtual. No hay límite en cuanto al número de máquinas virtuales a instalar, pero lo recomendable es ejecutarlas de una en una, no varias a la vez.
Para crear la máquina virtual hay que hacer clic en Nueva en la ventana principal de VirtualBox.
El asistente te guiará paso a paso. Primero, tienes que ponerle un nombre a la máquina, como por ejemplo “Prueba VirtualBox”. Luego elegir el sistema operativo y la versión del mismo de la amplia lista.
Después tendrás que elegir cuánta memoria RAM asignar a la máquina virtual. Verás que la barra de selección marca en color el mínimo requerido, lo deseable y lo óptimo. Como máximo, puedes asignar toda la RAM, pero ten en cuenta que eso hará que el sistema operativo de tu ordenador se quedará sin y se verá afectado. La cantidad que aparece por defecto está bien, y si te parece poca podrás ajustarla posteriormente cuando hayas probado la máquina virtual.
También tienes que elegir el tamaño del disco virtual. En este caso, ese disco será un archivo que simula ser un disco duro. Puedes crearlo nuevo o usar uno que ya exista en caso de usar una máquina virtual ya creada. En cuanto al formato de ese disco, depende de si vas a usarlo en otros programas de virtualización aparte de VirtualBox. La opción por defecto, VDI, es la deseable si sólo usas VirtualBox. También puedes darle un tamaño fijo o que vaya creciendo cuanto más archivos guardes. Y, por último, tienes que darle un nombre, normalmente el mismo que el de la máquina virtual.
Paso 3 – Iniciar por primera vez la máquina virtual
Ya has creado la máquina. Ahora tienes que iniciarla para disfrutar de ella. Sin embargo, todavía te queda un paso importante, ya que una máquina virtual nueva es como un ordenador nuevo: no tiene sistema operativo.
Antes de iniciar la máquina tienes que asegurarte de tener el instalador del sistema operativo. En el caso de sistemas libres como Linux, Solaris o FreeBSD, puedes obtener una imagen ISO gratuita desde sus páginas oficiales. En el caso de Windows, necesitarás el disco físico o la imagen ISO en las versiones más recientes.
Para que la máquina virtual detecte ese instalador al iniciarla, tendrás que seleccionar la máquina virtual en la ventana principal de VirtualBox, hacer clic en Parámetros y en Almacenamiento, hacer clic en el icono en forma de CD/DVD. Volver a hacer clic en el mismo icono de la parte derecha y seleccionar una de las opciones: usar un archivo de disco óptico virtual (normalmente ISO) o el disco físico en tu unidad CD/DVD.
Después de aceptar, ya sólo quedar hacer clic en Iniciar y la máquina virtual arrancará como un ordenador al uso. Puedes ver la máquina en forma de ventana u ocupar toda la pantalla. El instalador del sistema operativo te guiará paso a paso. Ten en cuenta que los cambios afectan solo a la máquina virtual, no a tu ordenador.
Paso 4 – Otros ajustes
Después de instalar el sistema operativo, ya puedes disfrutar de la máquina virtual. Opcionalmente, puedes instalar las Guest Additions en el sistema operativo virtual para mejorar la comunicación con el sistema operativo de tu PC y así compartir archivos o mejorar el aspecto gráfico.
Esta opción es imprescindible para compartir carpetas de tu PC con el sistema virtualizado, por ejemplo.
Por último quisiera resaltar que puedes hacer con la máquina lo mismo que con un ordenador y más. Puedes reiniciar la máquina virtual, apagarla, desconectar elementos del hardware, añadirle nuevos componentes virtuales… Y lo más práctico, puedes pausarla y reanudarla después para no tener que apagar y encender constantemente la máquina virtual.
Imagen | Pexels (Autor: Negative Space)







