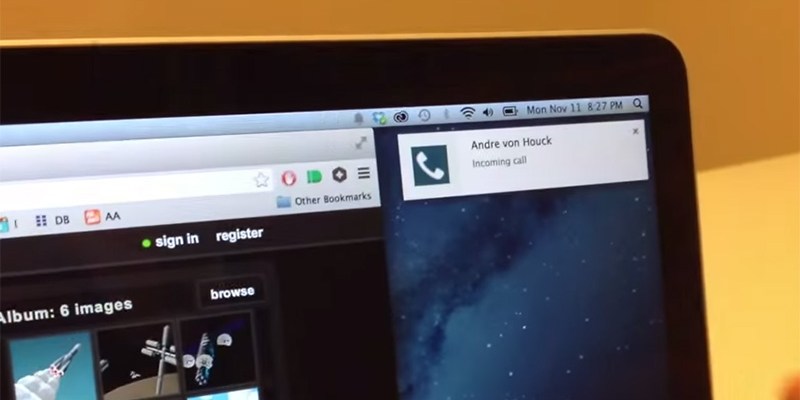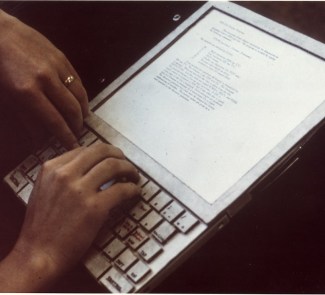With the Pushbullet application and its Google Chrome extension, you can instantly receive all of the notifications from your smartphone on your computer
If you’re one of those people who spends a lot of time working in front of a computer, you know how annoying it is when you have to disconnect from what you’re doing when your mobile phone rings. And if you left your smartphone far from where you’re sitting, it might seem like a bother having to stop just to check the notifications. You can try to ignore it, but if it keeps ringing, you have no choice but to stop what you’re doing and go and look for it.
The good thing about technology is that there’s a solution to just about any problem, and the best thing you can do in this case is send all of the notifications you receive in Android to your computer. To do this, all you have to do is use Pushbullet, an application that is used to send files instantly from mobile to computer, but that also lets you synchronise notifications between devices. It’s available for Windows, Linux, and OS X thanks to the fact that it works with Google Chrome. You will need Android 4.1 or later for it to work.
Configuring Pushbullet

The first thing you have to do is install Pushbullet on your Android terminal from the Play Store. Launch the application and give it access to your Google account. Pushbullet will now offer you the option to activate the possibility of sending the notifications from your mobile to your computer. What you have to do is activate mirroring of the notifications, which means that every time you receive an alert on your smartphone the computer will serve as a “mirror» for them.
You can now enter pushbullet.com from your computer to review and connect any devices you want (if you have more than one). If you use Windows, you can install the native application which is currently in beta. Or install the Chrome extension that will display the notifications on your desktop through the browser’s notification system. This works in any operating system.
Receive and configure notifications
You can now monitor everything that is happening on your smartphone from the comfort of your computer. When you receive notifications, you have a couple of immediate options: disable the notification of a specific application (which will stop displaying it on your desktop, although it will continue to appear on the mobile), delete it completely from the PC’s desktop, or delete it from the Android notifications centre. You can even interact with some notifications directly from the PC.
The options for Pushbullet in Chrome as well as for Android include several aspects that can be personalized: you can decide whether you want Pushbullet to keep working, even when you close Chrome, whether you want a sound, whether you only want to see the title of the notification without descriptions, how long the the notification will take to disappear, and so on. The mobile app gives you the option to send notifications only when you are connected to WiFi and to manage the applications that will push notifications to the computer.
Pushbullet for sharing files
You can also send files from your PC to your phone or tablet, or to a friend’s phone. Just connect to the Pushbullet website, select the device to which you want to send the file, decide which file, and click the green button that says “Push it!”. The file will immediately start to be downloaded onto the mobile. The process can be done in reverse as well: send anything from the phone to the computer, using the share option.