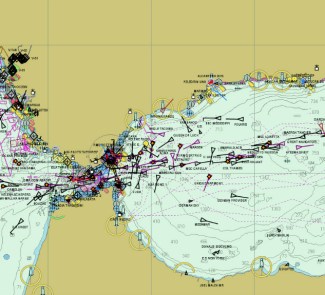With internet access via open WiFi networks becoming more and more common, it's a good idea to take steps to keep yourself protected against potential malicious attacks.
Being connected to the Internet constantly in our day-to-day lives has become something that we’ve all come to see as normal. For many of us, our work depends to a large extent on connecting to the Internet, either to send email, make videocalls, upload or download files to and from the cloud, use applications to manage our work computers or messaging, so I won’t keep talking about how useful the Internet is for our daily tasks.
This means that when you leave your home or office, you’re often connected to the WiFi network in a coffee shop, restaurant, shopping centre, hotel, or airport, especially if you travel for work. But the fact of the matter is that your files might not be safe on these public WiFi networks.
Being connected to the same public network as a possible attacker makes the attacker’s job of gaining access to your computer in order to steal files, data, or information a lot easier. But this doesn’t mean that there aren’t ways to prevent this from occurring and browsing as securely as possible while you have a cup of coffee in your favourite coffee shop.
How can you browse securely from a public WiFi network?
Following a few simple steps, and always staying alert to what you’re doing, you can browse with confidence from a public WiFi network, both free or paid. Here we offer you a few tips and simple steps that you can take to protect your data while you connect to an unsecured WiFi network.

- First of all, verify the WiFi network that you’re connected to. You will often find more than one open WiFi network within range of your computer, so you need to make sure that you’re actually connecting to the one that you want.
- Computers with Windows 7, Windows 8 and the most recent versions of OS X, can share files with other devices that are connected to the same network. If you are using a public WiFi network, it’s advisable to have this option deactivated. In Windows, in the Control Panel, networks option. In OS X, from system preferences.
- Avoid using the same password for different accounts. This applies not only to connect over public WiFi networks, but also in general.
- Whenever you access a website that uses your personal information, such as an email or work platform, a bank website, or in general, any website that stores sensitive information, always verify that the access is using a secure browsing protocol, such as HTTPS. In short, if the browser bar doesn’t say “https”, you should avoid initiating the session because the website isn’t properly encrypted.
- Activate two-step verification (either through a text message or a mobile application) for platforms that offer it. For example, GMail has this type of verification, which means that if an attacker manages to get your password, he won’t be able to access your email account with the password alone.
- Whenever you use your computer in a public place with open WiFi access, and you are not connected to the Internet, you should deactivate the WiFi connection if you don’t need it.
- It’s also a good idea to keep the Firewall that is installed by default by your operating system of choice activated by default.
- Avoid staying connected to any of your accounts longer than necessary. For example, as soon as you finish sending that important email, close out the session in your email account.
- One final tip, in the case of mobile devices, it’s advisable to deactivate automatic connection to WiFi networks, and only connect to a public network when you need to do something, and then disconnect. It’s better to use a little more mobile data than have your data stolen.