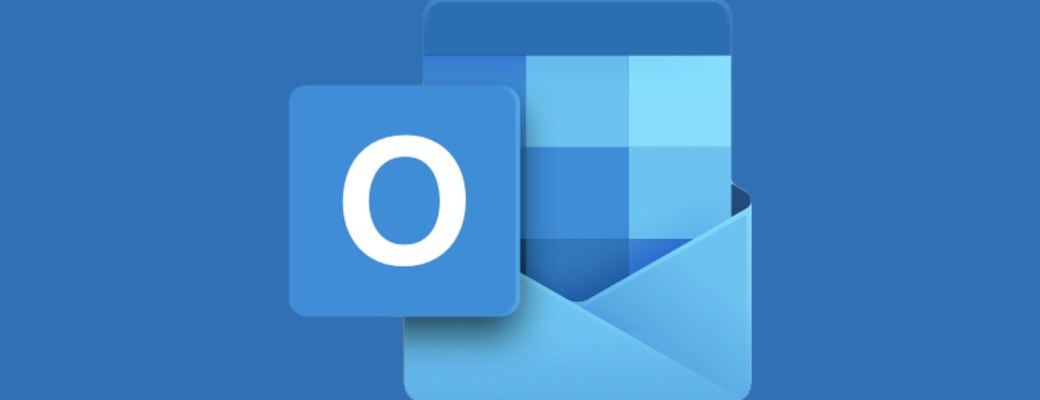Gestionar una dirección de correo electrónico entre varios es muy fácil con los buzones compartidos. Veamos cómo funcionan en Outlook.
Aunque el correo electrónico es algo muy personal, hasta el punto que sirve para darnos de alta en infinidad de servicios online como los que ofrecen gigantes como Google, Facebook, Amazon o Microsoft, en ocasiones una misma dirección de correo electrónico debe ser gestionada por varias personas, como por ejemplo el buzón de sugerencias o la dirección de ayuda o soporte técnico de cualquier negocio o empresa.
Hay varias maneras de gestionar una dirección de correo compartida. La más obvia consiste en que las personas involucradas compartan dirección y contraseña, pero los clientes de correo como Outlook permiten realizar esta tarea de una manera más cómoda, mediante los buzones compartidos.
Con los buzones compartidos podemos gestionar de manera separada nuestras propias cuentas de correo así como la dirección compartida, pudiendo recibir mensajes y enviarlos desde esa misma dirección. Además, están disponibles tanto en la versión de escritorio como en la versión online y en la móvil.
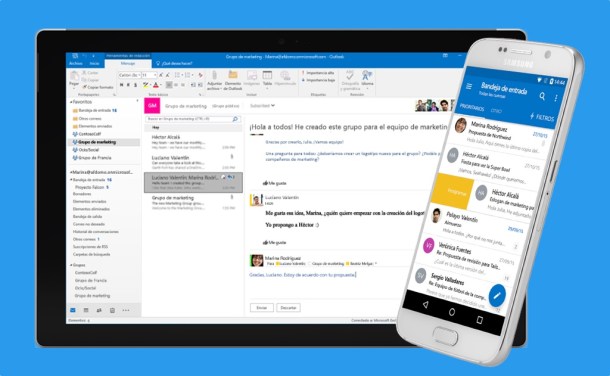
Crear la cuenta de buzón compartido
El primer paso para usar buzones compartidos en Outlook consiste en crear ese buzón. Para ello deberemos tener una cuenta de administrador de Exchange o de Office 365.
Desde el centro de administración, deberemos ir a Grupos y allí a Buzones Compartidos. Pulsamos en Agregar un buzón y le asignamos un nombre. El nombre de la dirección se rellena automáticamente pero podemos cambiarlo por uno más acordes a nuestras necesidades o preferencias.
Tras pulsar en Agregar, luego deberemos pulsar en Agregar miembros a este buzón para dar acceso al buzón compartido a las personas involucradas. Una vez las hemos buscado y marcado para añadir, pulsamos en Guardar y luego en Cerrar.
Añadir un buzón compartido
Si formamos parte de un buzón compartido, para configurarlo en Outlook deberemos simplemente reiniciar la aplicación. Si todo va bien debería aparecer esa bandeja o buzón junto a las que ya teníamos configuradas.
Si no es así podemos añadirla manualmente desde Archivo > Configuración de la cuenta. En la pestaña Correo electrónico elegimos la cuenta compartida, pulsamos en Cambiar > Más configuraciones > Avanzadas > Agregar y escribimos la dirección de correo compartida. Luego seguimos los pasos siguientes, básicamente Aceptar y Siguiente.
Además de buzón de correo, tendremos acceso a un calendario compartido y a la lista de contactos compartidos, muy útil para tener a mano los mismos contactos que el resto de usuarios que compartan esa dirección de correo.
En dispositivos móviles, si usamos Outlook para iPhone, iPad o Android, deberemos pulsar en el botón Agregar cuenta y luego en Agregar un buzón compartido.
Enviar y responder mensajes
El buzón compartido se integra como una cuenta de correo cualquiera. Así, cuando queramos enviar un nuevo mensaje con esa dirección compartida deberemos seleccionar en el desplegable al lado del campo De. Si no aparece automáticamente, deberemos elegir Otras direcciones… y luego escribir la dirección a mano.
Lo mismo ocurre para responder un mensaje. En vez de hacerlo con nuestra cuenta de correo por defecto podemos elegir la cuenta compartida.
En definitiva, con el buzón compartido en Outlook nos será más fácil organizar o gestionar una única cuenta de correo electrónico entre varias personas.