Ejecutar un sistema operativo en una máquina virtual tiene muchas ventajas, y si además puedes crearla sin instalar nada, mucho mejor.
Una de las novedades que trae Windows 10 desde sus inicios es la tecnología Hyper-V, que facilita la creación de máquinas virtuales sin emplear herramientas externas como VirtualBox o VMware.
Si bien por defecto no está instalada, Hyper-V se puede activar fácilmente si contamos con Windows 10 en sus versiones Pro, Enterprise y Education y tu procesador es de 64 bits. Así podrás crear una máquina virtual, o las que quieras, para instalar dentro sistemas operativos antiguos o actuales para pruebas de todo tipo o para usar software interno que no funciona correctamente en Windows 10. Puede es útil para abrir archivos sospechosos o acceder a sitios web en los que no confías sin poner en peligro el sistema operativo principal de tu PC.
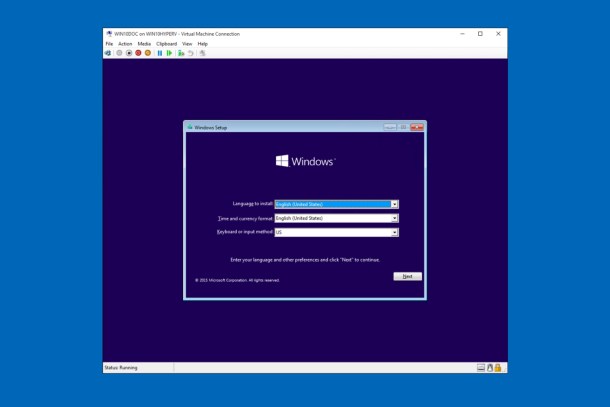
Por lo demás, Hyper-V permite instalar cualquier sistema operativo, ya sea una de las muchas versiones de Windows o una de las variadas distribuciones Linux. Incluso puedes importar máquinas virtuales como las que ofrece Microsoft para testing y desarrollo de aplicaciones. Pero vayamos por partes.
Primero, instalar Hyper-V en Windows 10
Si cumples los requisitos, Windows 10 Pro, Enterprise o Education con CPU de 64 bits y 4 GB de espacio en disco, el primer paso para crear una máquina virtual con Hyper-V es , precisamente, instalar Hyper-V.
Hay varias maneras de hacerlo posible. Por ejemplo, haciendo clic derecho en el botón Windows, seleccionamos Aplicaciones y funciones, luego vamos a programas y características y, finalmente, en Activar o desactivar las características de Windows seleccionamos Hyper-V y hacemos clic en Aceptar.
Windows 10 instalará Hyper-V y, al terminar, nos pedirá que reiniciemos el PC.
También puedes instalar Hyper-V abriendo PowerShell como administrador e introduciendo el comando Enable-WindowsOptionalFeature -Online -FeatureName Microsoft-Hyper-V -All tal cual.
Segundo, crear una máquina virtual
Ahora que tenemos Windows 10 con Hyper-V ya es posible crear tu primera máquina virtual. Para ello, abrimos el menú Inicio y buscamos Creación rápida en Hyper-V o, en inglés, Hyper-V Quick Create.
A través de un práctico asistente tendremos la posibilidad de crear una nueva máquina virtual seleccionando un sistema operativo de la lista de la izquierda o indicando la imagen ISO de instalación desde Origen de instalación local. Además de imágenes ISO admite también imágenes VHD y VHDX.
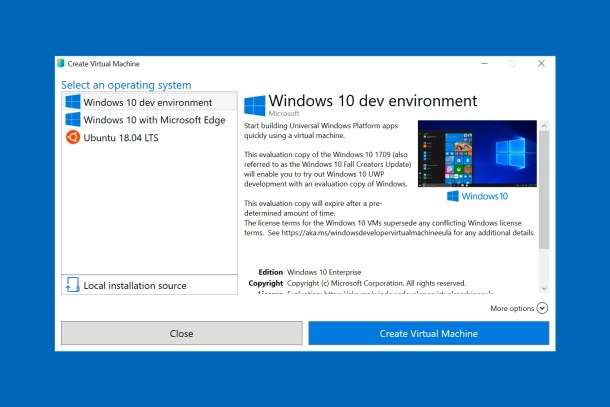
Por último, hacemos clic en Crear máquina virtual y el asistente se encargará de crear la máquina virtual e instalar el sistema operativo elegido. En el segundo caso, puede que tengamos que elegir alguna opción para configurarlo correctamente.
Otra manera de crear una máquina virtual en Hyper-V consiste en abrir directamente el Administrador de Hyper-V desde el buscador del menú Inicio. En la lista de la izquierda veremos el nombre de nuestro PC con Windows 10. Haciendo clic derecho desplegaremos Nuevo > Máquina virtual. En ese menú también es posible encontrar la opción Importar máquina virtual.
Abrir la máquina virtual
Para abrir nuestra nueva máquina virtual sólo tendremos que abrir el Administrador de Hyper-V y hacer doble clic en el nombre de la máquina en la lista de la izquierda. A partir de ahí, trabajar con ella no tiene secretos. Se puede apagar o reiniciar desde los botones correspondientes, como una computadora real, o pausarla para no tener que iniciarla de nuevo cada vez que la abras.
Aunque Hyper-V tiene muchas funciones avanzadas para personalizar el funcionamiento de la máquina virtual, para no extendernos demasiado, las opciones que nos serán más útiles son Configuración y Punto de control. Desde el Administrador de Hyper-V, al seleccionar tu PC, verás la máquina virtual en el panel central. Si lo seleccionas, verás las opciones disponibles en la columna de la derecha.
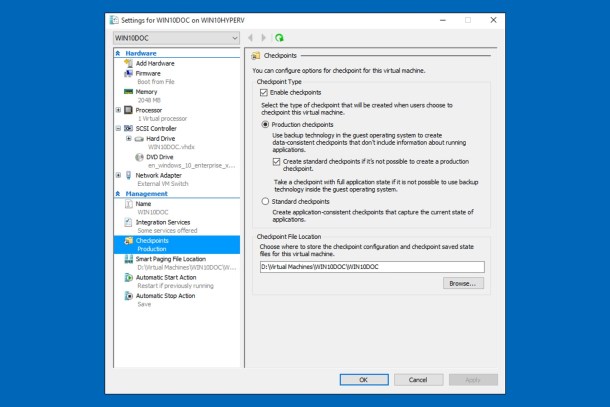
En la mitad de abajo de la columna derecha, pulsando en Configuración tendrás acceso a las opciones de la máquina virtual. Ahí podemos hacer cambios de hardware para que la máquina virtual tenga más o menos recursos en caso que necesitemos que funcione más rápido.
Con Punto de control podemos guardar una instantánea de la máquina virtual tal y como está. Así, si ocurre un problema al probar un software o al abrir un archivo sospechoso y la máquina virtual deja de funcionar, no tendremos que crearla desde cero sino que bastará con restaurar el punto de control en el que todo iba bien.









