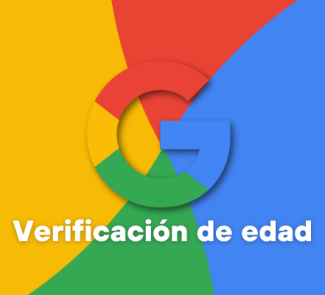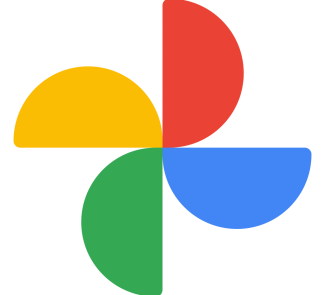¿Leer o escuchar? La lectura requiere toda nuestra atención pero mientras escuchamos un documento podemos hacer otras tareas.
En Word hay multitud de funciones y características que usamos prácticamente a diario. Otras, quedan relegadas al olvido, bien porque no las necesitamos o porque no las conocemos lo suficiente.
Un ejemplo es Leer en voz alta, característica que permite reproducir fragmentos de texto en formato audio desde cualquier aplicación de Microsoft Office, incluyendo Word, PowerPoint, OneNote u Outlook. En concreto, en sus versiones 2010, 2013 y 2016, además de Office 365.
La tecnología de texto a voz TTS no es nueva, pero nunca ha tenido la calidad suficiente para emplearla habitualmente. Sin embargo, Microsoft ha mejorado su herramienta con el tiempo y en la actualidad podemos reproducir documentos enteros como audio en vez de leerlos nosotros.
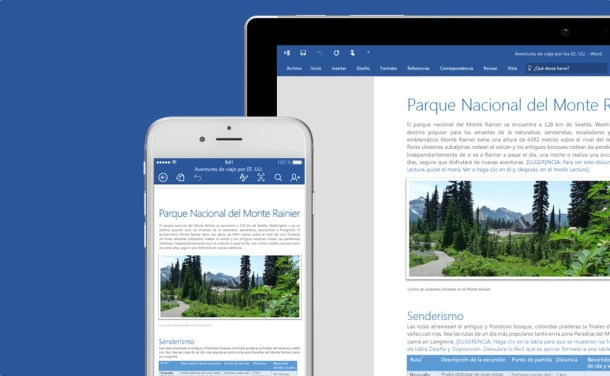
Leer en voz alta en Word
Por defecto, la función Leer en voz alta está disponible en la pestaña Revisar de Word. En algunos casos, podemos encontrarla en Vista > Herramientas de aprendizaje.
Simplemente tenemos que seleccionar una palabra, frase o párrafo, o incluso todo el documento, y tras pulsar el botón Leer en voz alta se reproducirá el texto como audio en el idioma que tengamos configurado por defecto.
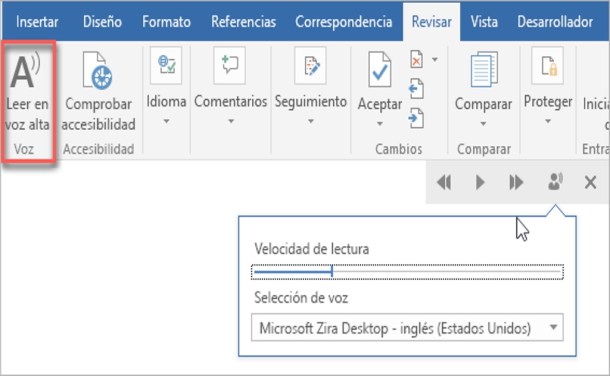
También se activará con la combinación de teclas CTRL + ALT + Barra espaciadora.
Con la barra de reproducción podemos pausar y retomar la reproducción. Y pulsando en el icono de busto podemos aumentar o disminuir la velocidad de lectura, para ahorrar tiempo, y seleccionar una voz acorde al idioma del texto.
Atajo de Leer en voz alta
En caso que no demos con la función Leer en voz alta en los menús y pestañas de Word o si queremos tenerlo a mano, es posible crear un atajo en la esquina superior izquierda de la ventana principal.
Los iconos que encontramos en esa esquina superior, a la derecha del icono de Word, se conoce como barra de herramientas de acceso rápido. Haciendo clic en el último icono, una flecha hacia abajo, veremos la opción Más comandos.

En la ventana que veremos, en Comandos disponibles seleccionamos Todos los comandos. Marcamos Leer y al hacer clic en Agregar se copiará en la columna derecha. Tras hacer clic en Aceptar, ya tendremos el icono Leer en la barra de acceso rápido.
El atajo funciona seleccionando un texto y pulsando en el botón. Al ser un atajo, sólo permite pausar y retomar la reproducción.
Varios idiomas a elegir
Si utilizas Word en Windows 10, puedes añadir más idiomas para la lectura de documentos directamente desde la configuración del sistema operativo y cambiar el idioma desde la bandeja de sistema.
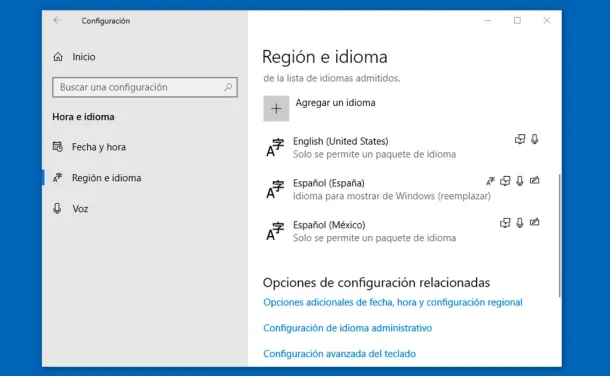
En concreto, desde Configuración > Hora e idioma > Región e idioma podemos añadir más idiomas. Durante la instalación, deberemos asegurarnos que marcamos las opciones relacionadas con el audio y la voz.
Tras finalizar la instalación, que se toma unos minutos, desde la bandeja de sistema, esquina inferior derecha, podremos cambiar el idioma de Windows, lo que afectará al acento o idioma de Word.