Microsoft PowerPoint tiene muchas herramientas y funciones poco conocidas enfocadas a automatizar procesos y tareas. Por ejemplo, que se muestre por su cuenta.
Como no siempre es posible presentar un PowerPoint en público al estilo clásico, de manera presencial, en ocasiones debemos acudir a alternativas, como compartir la presentación PowerPoint y que cada cual la vea por su cuenta o convertirla en un práctico vídeo que incluya las explicaciones en audio.
Otra solución, aunque con un propósito distinto, es la de automatizar la presentación para que se ejecute o se presente a sí misma, sin nuestra intervención. Esta opción resulta muy útil en videowalls o pantallas de cara al público donde se puede ver una presentación PowerPoint cuyas diapositivas se suceden sin que nadie toque nada.
Veamos cómo podemos hacer esto mismo para que un PowerPoint se presente de manera automática y siguiendo las órdenes que le habremos dado previamente.
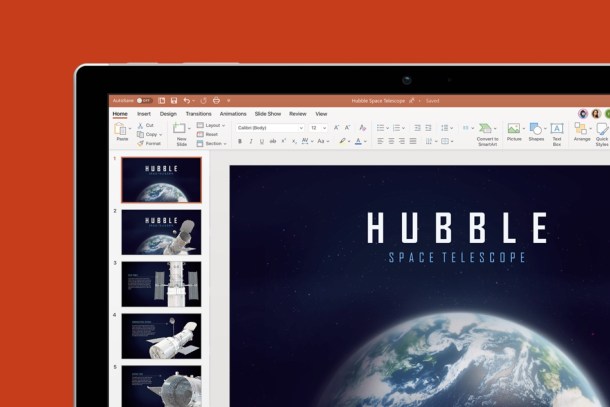
Una presentación independiente
Aunque PowerPoint permite avanzar o retroceder en las diapositivas manualmente, también permite automatizar ese proceso de manera que podamos centrarnos en nuestro discurso.
Una vez tenemos una presentación PowerPoint lista para ser presentada, debemos acudir a la pestaña Presentación con diapositivas y hacer clic en Configurar presentación con diapositivas.
La clave está en el campo Tipo de presentación, donde deberemos elegir la tercera opción: Examinada en exposición (pantalla completa). Eso mostrará la presentación en bucle, una y otra vez, ocupando toda la ventana. Si simplemente queremos mostrar la presentación una vez, podemos optar por Examinada de forma individual (ventana).
Opcionalmente, es posible determinar qué diapositivas mostrar y cuales no sin necesidad de editar dicha presentación.
Otra opción interesante es la de Ensayar intervalos, que encontraremos también en la pestaña Presentación con diapositivas. Veremos una pequeña ventana de grabación que nos permitirá precisamente ensayar, es decir, comprobar el tiempo que tardamos en leer cada diapositiva o en presentarla al público. Así, entre diapositiva y diapositiva pasarán diferentes intervalos adaptándose al contenido de cada diapositiva.
Veremos cómo corre el contador y podremos pasar a la siguiente diapositiva con el primer botón o volver a calcular el intervalo de la diapositiva con el botón situado entre los contadores de tiempo. El primer contador muestra el tiempo de esa diapositiva y el segundo el tiempo total de toda la presentación.
Al finalizar el cálculo o ensayo, se nos preguntará si confirmamos esos intervalos y el tiempo total.
Incluir una voz en off
Las presentaciones de PowerPoint pueden incluir una pista de audio en caso que no podamos hacer una presentación en directo, y en el caso de una presentación automática como la que estamos viendo en este artículo, grabar audio tiene más sentido si cabe.
Desde la pestaña Presentación pulsamos en Grabar presentación y veremos las opciones Iniciar grabación desde el principio e Iniciar grabación desde la diapositiva actual. Elegimos la que más nos convenga, y en la ventana de control que se abrirá deberemos seleccionar Narraciones y puntero láser.
Luego hacemos clic en Iniciar grabación y ya podemos grabar el audio a medida que vemos las diapositivas y que podemos pasar manualmente. En cualquier momento es posible pausar la grabación, volver a empezar y ver el tiempo de grabación.









