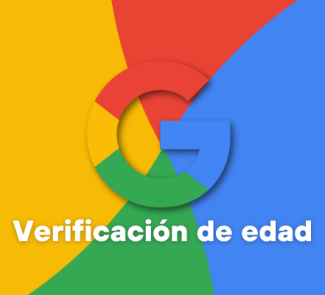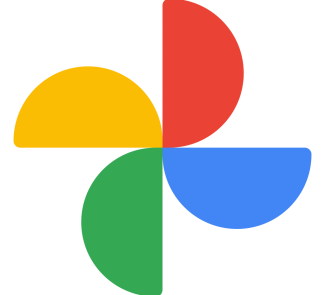Hay herramientas que llevan toda la vida con Windows pero que nos pasan desapercibidas. Otras, aunque las usamos, desconocemos todas sus funciones. Es el caso del Administrador de tareas de Windows.
El Administrador de tareas de Windows es una de las herramientas más conocidas que vienen incluidas con el sistema operativo. La función más popular de esta herramienta es la de ver qué programas tienes abiertos y cerrarlos en caso que se hayan quedado colgados o que no puedas hacerlo desde la barra de tareas.
Pero, con los años, el Administrador ha mejorado y ha ganado funciones, algunas de ellas desconocidas o infrautilizadas por la mayoría de usuarios de Windows. En este artículo repasaremos qué puede hacer por nosotrosel Administrador de tareas de Windows destacando sus funciones más importantes.
El Administrador de tareas de Windows se puede abrir de varias maneras. Las dos más prácticas son: haciendo clic en la barra de tareas con el botón derecho, se abrirá un menú contextual donde aparece la opción “Administrador de tareas”; también puedes abrirlo directamente con la combinación de teclas CTRL+MAYÚS+ESC.
¿Qué programa está volviendo más lento mi PC?
La función más popular del Administrador es ver los programas que están funcionando en ese momento, en primer o segundo plano. Desde la pestaña Procesos puedes ordenar esa lista por orden alfabético o por consumo de CPU o memoria RAM.
Normalmente, cuando el PC va más lento de lo normal es debido a que un programa o proceso está usando toda la CPU o RAM disponible. En esa lista verás el culpable y si merece la pena tenerlo abierto o es mejor cerrarlo para seguir usando los demás programas. Además, las versiones más recientes de Windows muestran incluso las pestañas del navegador y así determinar si cierta página web está ralentizando tu ordenador.
Otra posibilidad es priorizar cierto programa para que pueda usar más CPU o RAM que el resto haciendo clic con el botón derecho en dicho programa (dentro del Administrador) y en Establecer prioridad cambiar Normal por Alta.
¿Qué aplicación utiliza toda mi conexión a internet?
Al igual que puedes saber qué programa monopoliza tu CPU o RAM, también puedes determinar qué aplicaciones consumen más conexión a internet. Te será de gran utilidad si tu conexión es limitada o si estás usando un plan de datos móviles y no quieres acabar con el cupo de GB antes de tiempo.
Las versiones más recientes de Windows incluyen esa información en la misma pestaña Procesos que hemos visto antes. Como en el caso anterior, ordenando la lista por Red verás qué programas consumen más conexión y cerrarlos o priorizar otros en casos que no puedas ver un vídeo un condiciones o descargar determinado archivo.
¿Mi PC rinde en condiciones?
¿Estás pensando en cambiarte de ordenador? ¿Crees que tu PC no rinde como debería? Si tienes la sensación que tu computadora va lenta y en Procesos no encontraste ninguna causa aparente, es posible que en la pestaña Rendimiento lo veas mejor con los gráficos y porcentajes que muestra.
En vez de ver proceso a proceso, verás la información de rendimiento en conjunto, tanto de procesador (CPU) como de memoria RAM, acceso al disco y conexiones de red. Unos gráficos elevados durante demasiado tiempo significa que estás utilizando tu PC a pleno rendimiento y que no puede dar más de sí.
¿Qué programas utilizas más?
Hace poco en Blogthinkbig.com veíamos cómo podías determinar el tiempo que dedicas a cada programa de Windows con ayuda de RescueTime.
Desde las versiones más recientes de Windows puedes hacer lo propio usando el Administrador de tareas y la pestaña Historial de aplicaciones. Entre otras cosas, como consumo de red y tiempo de CPU, te dirá el tiempo que le has dedicado a cada programa.
Viendo qué programas utilizas menos, por ejemplo, te harás una idea de cuáles deberías desinstalar.
¿Por qué mi PC arranca más lento?
Una cosa es que tu ordenador funcione lento una vez lo has encendido y otra que tarde en iniciarse Windows. En ese caso, seguramente haya un programa que carga al inicio y que retrasa que Windows arranque con normalidad.
Encontrarlo es fácil. Sólo hay que ir al Administrador de tareas, pestaña Inicio y verás los programas que cargan al encender el ordenador e iniciar Windows. No verás cuál es el responsable, pero deshabilitando alguno de ellos y reiniciando, tal vez encuentres el causante.