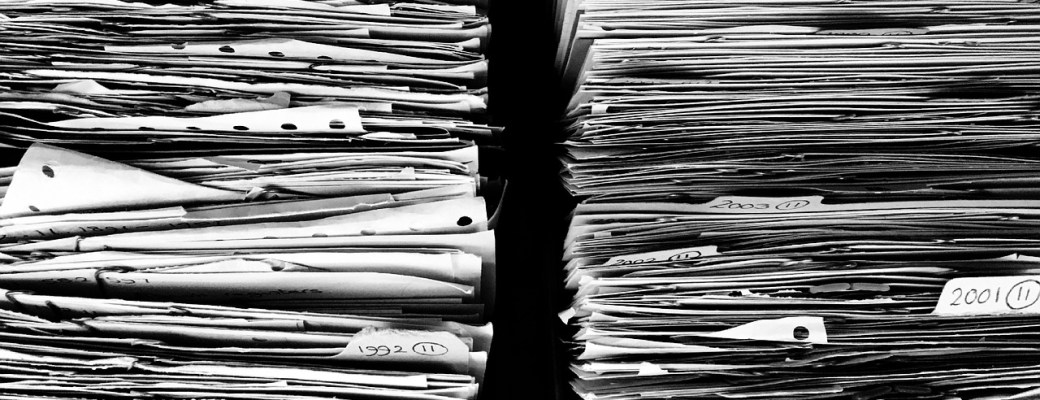No es lo mismo renombrar dos o tres archivos que hacerlo con decenas o cientos. Windows permite hacerlo cómodamente, pero si quieres personalizar al máximo el renombrado necesitarás un programa especializado en renombrar archivos.
Después de unas vacaciones, conectas tu cámara al ordenador para volcar todas tus fotos. Por defecto, vienen con un nombre críptico. O bien tienes una carpeta repleta de viejos informes o documentos y quieres asignarles un nombre idéntico pero diferenciado a la vez, por ejemplo una fecha.
Por defecto, si en Windows quieres cambiar el nombre a muchos archivos a la vez, puedes seleccionarlos todos desde el Explorador de Windows (CTRL+A), pulsar F2 y asignarle un nombre. El cambio se aplicará al instante incluyendo ese nombre y una numeración. Pero es posible que quieras incluir más información y de manera automática, ya que este sistema es muy simple.
Una segunda solución es acudir al símbolo de sistema. Puedes abrirlo desde el cuadro de búsqueda de Windows buscando por Símbolo de sistema o CMD.
Accede a la carpeta donde se encuentran los archivos con el comando CD y el nombre del directorio o CD.. para salir de una carpeta. Con el comando ren o rename e indicando el nombre del archivo y los números con interrogantes (por ejemplo archivo ??.jpg) y en la misma orden el nombre que quieres darle (por ejemplo nuevo nombre ??.jpg).
Una tercera opción que ofrece Windows es acudir a PowerShell, a priori similar al Símbolo de sistema pero con más opciones. Como en el caso de Símbolo de sistema, tenemos que ir a la carpeta donde están los archivos. Por ejemplo, CD “C:\Users\Usuario\Fotos”.
Un ejemplo práctico de orden a usar es Dir | Rename-Item –NewName { $_.name –replace “actual”,”nuevo” } que te permite sustituir una parte concreta del nombre de los archivos (en el ejemplo actual) por otro nombre (en el ejemplo nuevo) sin importar en qué lugar del nombre esté situado.
Utilidades para renombrar archivos por lotes
Si prefieres hacer el renombrado rápido, desde una interfaz gráfica y con opciones avanzadas y para todos los gustos sin necesidad de acudir a un manual complicado, será mejor que eches un vistazo a los siguientes programas.
Advanced Renamer
Mi primera recomendación es Advanced Renamer una herramienta veterana para renombrar archivos. Es gratuita y funciona en la mayoría de versiones de Windows. Sirve para ficheros y carpetas y ofrece multitud de combinaciones combinando palabras, números incrementales y extensiones.
Además, tiene funciones específicas para fotografías o archivos de sonido como canciones. Aunque su ventana principal se ve complicada verás que enseguida sabrás cómo usarla.
Bulk Rename Utility
Similar a Advanced Renamer y con una ventana principal repleta de opciones para renombrar al detalle, Bulk Rename Utility facilita esta tarea añadiendo palabras o elementos nuevos, sustituyendo el nombre por completo e incluso editando los metadatos en el caso de MP3 y fotografías.
Simplemente marcando y desmarcando las muchas opciones disponibles, lograrás combinaciones infinitas de renombrados con números secuenciales e información adicional dentro del nombre.
ReNamer
Con un aspecto más simple pero igual de práctico, ReNamer te permite crear reglas para renombrar un grupo de archivos o carpetas al instante usando prefijos, sufijos, números en secuencia o caracteres alfabéticos o símbolos.
Como en el caso anterior, permite editar datos específicos de fotografías (EXIF) o canciones (ID3v1, ID3v2).
File Grinder
Otro renombrador de archivos masivo es File Grinder. Cuenta con plantillas o templates preconfigurados con renombrados personalizados que puedes editar en tiempo real para un solo cambio o desde el editor de plantillas.
Además de renombrar, puedes crear una copia con el nuevo nombre y dejar intactos los archivos originales, renombrar los metadatos de imágenes (JPEG), canciones (MP3, OGG, FLAC, WMA, APE, AAC) o vídeos (MPEG, AVI).
Ant Renamer
Para terminar, Ant Renamer. Como los programas anteriores facilita el renombrado de carpetas y ficheros mediante tareas o acciones que puedes personalizar, incluyendo una parte fija y otra con números o fechas incrementales.
También sirve para editar los metadatos de canciones. Entre sus alicientes, muestra un ejemplo de cómo quedará el renombrado y al finalizar la tarea guarda un log con todos los cambios realizados por si quieres comprobar que todo ha ido bien.
Imagen | Pixabay