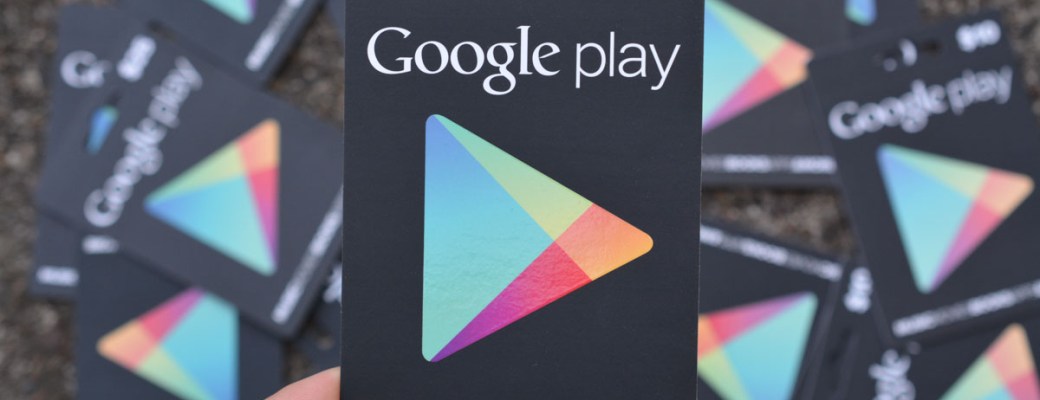Acceder a contenido no indicado para menores o realizar compras sin permiso son dos accidentes que puedes encontrarte si no adaptas Google Play para niños.
Está claro que no podemos ponerle puertas al campo. Ese símil, utilizado muchas veces para defender la libertad y neutralidad de Internet, puede aplicarse también al uso que un menor hace de un dispositivo electrónico, en este caso un smartphone o tablet.
Sin embargo, que tu hijo maneje un dispositivo Android no implica dejarle total libertad. En función de su edad, deberemos poner ciertos límites, por su bien y por el nuestro.
Con anterioridad ya he hablado de cómo podemos configurar Android para que un menor utilice una tablet Android sin problemas. Y hace poco hemos visto cómo podemos prestar nuestro smartphone Android a alguien conservando nuestra privacidad intacta.
Hoy vamos a centrarnos en cómo adaptar Google Play para niños y menores. Estamos hablando de la puerta de entrada a gran parte del contenido al que va a acceder, desde aplicaciones y juegos hasta libros, música o cine.
Veamos qué opciones nos ofrece Google en Android para limitar el uso de Google Play.
Impedir las compras accidentales
Este punto creo que es el más demandado. A todos nos puede pasar, pulsar un botón que no debemos y hacer una compra que no queríamos.
Para evitar que un menor se encuentre con este problema podemos decirle a Android que solicite autenticación para las compras de Google Play. Esto es opcional en el resto de aplicaciones y juegos pero funciona por defecto en apps y juegos para niños entre 0 y 12 años. Pero mejor tenerlo activado para cualquier compra.
Desde Google Play Store, vamos a Ajustes > Pedir autenticación para realizar compras. Hay varias posibilidades. Para asegurarnos del todo, nos quedamos con la opción por defecto: Para todas las compras.
Evitar anuncios no apropiados
Es habitual que en un juego o aplicación gratuito se muestre publicidad. Y puede darse el caso de que esa publicidad no sea apropiada para un niño menor de edad.
Para asegurarnos de que la publicidad mostrada en una app está pensada para todo el mundo, debemos fijarnos en la edad para la que está indicada la aplicación o juego. En los juegos, se muestra un indicador siguiendo el código de edades PEGI.
En caso de que la publicidad mostrada no sea la adecuada, podemos comunicárselo a Google.
Acceder a contenido para todas las edades
Para asegurarnos de que el contenido a descargar o comprar es apropiado para todas las edades, podemos filtrarlo por Familia desde Google Play Store en la tablet o smartphone Android.
Desde Aplicaciones y juegos, Libros, Películas o Música, seleccionamos Familia y podremos acceder a contenido tanto por categoría, que es lo habitual, como por grupos de edad.
Por otro lado, se muestra un icono en forma de estrella indicando si la app o juego está pensado para todas las edades o para intervalos concretos (de 0 a 12 años).
Impedir el acceso a contenido inapropiado
El punto anterior es informativo. Es decir, nos sirve para saber las edades indicadas para apps y juegos. Pero no impide que un menor acceda a contenido para mayores de edad sin permiso.
Podemos limitar el acceso a cierto contenido de varias maneras. Una de ellas es activando el control parental de Google Play.
Desde Google Play Store > Ajustes > Control Parental lo activamos e indicamos un código PIN que se nos pedirá cada vez que queramos descargar contenido no apropiado.
Luego sólo tenemos que indicar qué contenido consideraremos no apropiado, según la edad de los menores que van a manejar el smartphone o tablet.
En principio, con estos cuatro puntos, tendremos configurado Google Play para niños. Obviamente, nuestro papel también es importante, en función de la edad del menor, para aconsejar y enseñar a manejar el dispositivo y acompañarle mientras disfruta de él en los primeros años.
Encontrarás más información en la Guía de Google Play para padres.