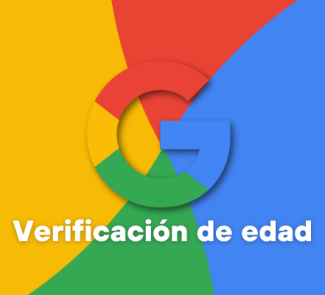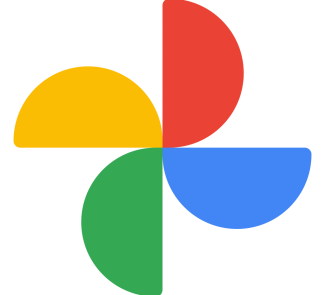Trabajar en equipo requiere estar bien comunicado. Un ejemplo es avisar a todos cuándo estás disponible o ausente en la oficina.
En un artículo anterior de Blogthinkbig.com vimos cómo podemos configurar Outlook, Apple Mail o Gmail y otros servicios de correo electrónico para que respondan automáticamente cuando estemos fuera de la oficina, de manera que clientes y compañeros sepan que no estamos disponibles para asistir a reuniones o responder un mensaje.
La respuesta automática de “fuera de la oficina” cumple dos funciones: informar a clientes o contactos externos, por un lado; y avisar a nuestros propios compañeros, por otro.
En este sentido, contamos con una segunda manera de que en nuestra oficina sepan que vamos a estar ausentes una temporada, bien por motivos de salud o por vacaciones: el calendario de Outlook.
Con el mensaje automático podíamos indicar durante cuánto tiempo estaremos fuera en el propio mensaje, pero desde el calendario de Outlook, se verá más claro para quienes trabajan con nosotros a diario.
Creando un evento en el calendario de Outlook
Partimos del hecho de que usamos Microsoft Outlook en nuestra oficina para gestionar nuestro correo electrónico, contactos y/o citas y reuniones.
Desde el botón Calendario, al lado de Correo, creamos un nuevo evento. Para ello seleccionamos uno de los calendarios existentes en Mis calendarios, seleccionamos un día y pulsamos en Nuevo evento.
En el evento indicamos un título, como, por ejemplo “Vacaciones Blogthinkbig”, una ubicación (si quieres dar envidia a tus compañeros de dónde estarás), y el periodo de inicio y final de esa ausencia en días (no olvides marcar Todo el día).
También hay que indicar cómo apareceremos para nuestros contactos. En Mostrar como seleccionaremos la opción Fuera de la oficina.
Finalmente, al igual que ocurría con el mensaje de correo de respuesta, tenemos la posibilidad de escribir un mensaje para quien consulte el evento. Y, para guardar lo que hemos hecho, pulsaremos en Guardar y Cerrar.
De ahora en adelante, tus contactos con acceso al calendario que hemos elegido, que debe ser compartido, verán que estás fuera de la oficina, podrán leer tu mensaje personalizado y sabrán durante cuántos días no estarás.
Creando un evento en el calendario de Outlook.com
Si en vez de Outlook para escritorio utilizas la versión web de este servicio de correo de Microsoft, el proceso es prácticamente idéntico.
Vamos a la página de Outlook.com, pulsamos en el icono con nueve cuadrados (el lanzador de aplicaciones), seleccionamos Calendario y seguimos los mismos pasos de arriba.
En resumen, seleccionamos uno de nuestros calendarios, que debe ser compartido con nuestros contactos, pulsamos en un día cualquiera y luego en Nuevo evento.
Indicamos el nombre del evento, cuándo nos vamos y cuándo volveremos, configuramos Mostrar como con la etiqueta Fuera de la oficina y, para aportar más información, rellenamos el campo de descripción. Finalmente guardamos el evento.
Creando un evento en el calendario de Gmail
Si en vez de Outlook trabajas con Gmail, también es posible crear un evento que indique que estás fuera de la oficina aprovechando el calendario de Google.
El proceso es similar al de Outlook, pues ambos calendarios son muy parecidos entre sí.
En primer lugar, crearemos un nuevo calendario, en vez de un nuevo evento, y lo compartiremos con los demás marcando la opción correspondiente. En caso de que nuestros compañeros de trabajo y nosotros formemos parte de un grupo en los contactos de Gmail, marcamos esa opción.
Otra posibilidad es compartir el calendario que estamos creando con contactos específicos. En este caso, tendremos que indicar sus direcciones de correo y recibirán la invitación para tener acceso al calendario y así ver el periodo de ausencia.
También podremos darles permiso para editar el calendario, de manera que podamos usarlo todos para avisar al resto del equipo que estamos “fuera de la oficina”.
Finalmente, sólo tenemos que marcar los días de ausencia, indicar el calendario que hemos creado, y escribir una frase que resuma el evento. Tras pulsar en Crear evento ya tendremos el aviso creado en el calendario compartido de Gmail.
Imagen | Pixabay (Autor: congerdesign)