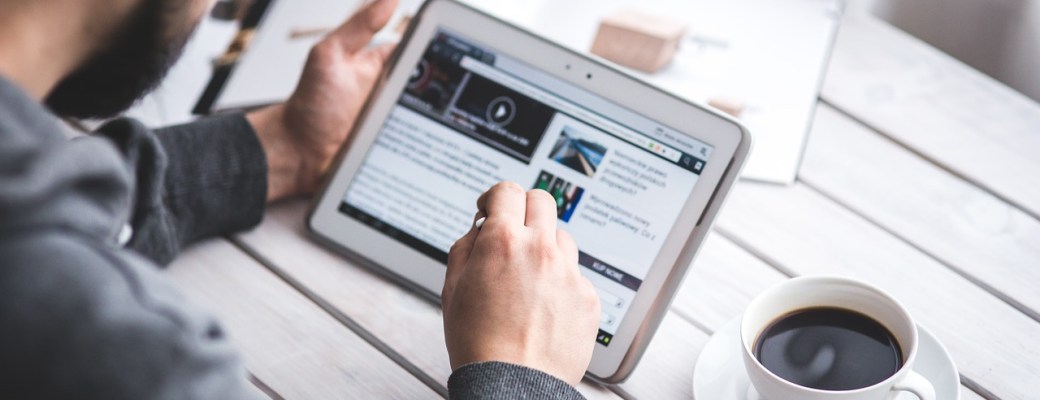Aunque hay páginas web muy bien diseñadas, no todas nos lo ponen fácil en la lectura. Muchas eligen fuentes ilegibles, tamaños de letra ridículos y elementos molestos.
El Modo Lectura altera el aspecto de una página web para facilitar la lectura de una noticia o artículo. En concreto, elimina elementos molestos y cambia el tamaño y fuente de letra para que sea más cómodo de leer.
Normalmente. las páginas actuales procuran que su aspecto sea el mejor posible en cualquier plataforma y dispositivo a nivel visual, estético y de velocidad de carga.
Pero en ocasiones nos encontramos con diseños o plantillas poco acertados que dificultan la lectura en vez de ayudar.
A continuación, repasamos los diferentes modos de lectura de tu navegador de escritorio o en su versión móvil.

El modo lectura en Google Chrome
Aunque Chrome es el navegador más popular y suele introducir mejoras habitualmente, parece que no termina de confiar demasiado en su función de Modo Lectura.
Actualmente, para activar este modo en Windows tenemos que editar el acceso directo de Chrome desde Propiedades añadiendo -enable-dom-distiller después de lo que indique el campo Destino.
Así que para hacerlo más fácil, si quieres usar un Modo Lectura en Google Chrome para Windows, Mac y Linux, es mejor acudir a aplicaciones de terceros como Just Read o Reader View.
En su versión para Android y iOS, Chrome tampoco tiene a la vista el Modo Lectura. Para activarlo tendremos que abrir las funciones de prueba con el enlace chrome://flags y buscar la entrada Reader Mode triggering. Elegimos la opción Always y pulsamos en Relaunch Now.
De ahora en adelante, al final de un artículo o página web veremos un botón llamado Make page mobile-friendly o similar. Al pulsarlo, activaremos el Modo Lectura.
Modo lectura en Mozilla Firefox
En el caso de Mozilla Firefox, el Modo Lectura es más visible que en Chrome, si bien recibe el nombre de Vista de lectura.
Cuando abramos una página cualquiera, en la barra de direcciones veremos varios iconos, uno de ellos, un rectángulo con líneas horizontales.
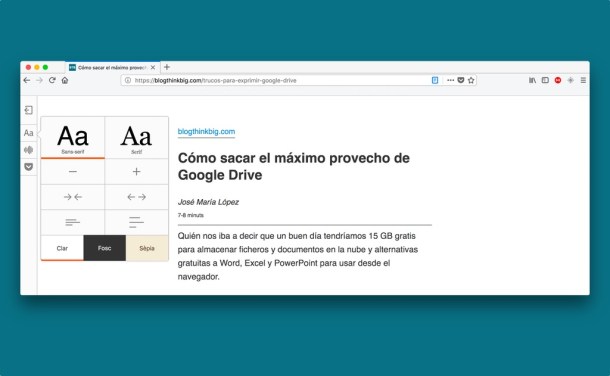
Al hacer clic en él se activará el Modo Lector o Modo Lectura que permite, entre otras cosas, ajustar el tamaño de texto, fuente, espaciado entre líneas y contraste, hacer que Firefox lea el artículo en voz alta o guardarlo en Pocket.
En Android también existe un Modo Lectura en Firefox. Su funcionamiento es igual a su versión de escritorio: pulsas en el icono correspondiente de la barra de direcciones y, opcionalmente, podrás cambiar el tamaño del texto, la fuente o contraste.
Modo lectura en Apple Safari
El navegador por defecto de macOS y iOS también ofrece un práctico modo lectura para leer cómodamente en tu Mac, iPhone o iPad.
Safari para Mac, al igual que Firefox, muestra un icono en la barra de direcciones. El de Safari se encuentra a la izquierda y muestra cuatro líneas horizontales.
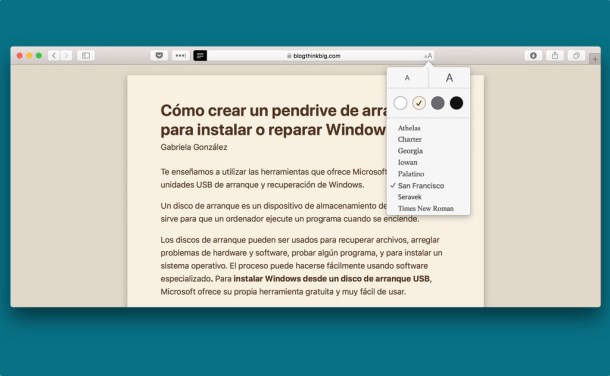
Al pulsarlo, cambia el aspecto del artículo que estabas leyendo. Con el icono en forma de dos A mayúsculas podrás cambiar ese aspecto, aumentando o reduciendo el tamaño de letra, el color de fondo y ocho fuentes diferentes.
En iPhone e iPad, el Modo Lectura de Safari es idéntico. Cuando abras un artículo o noticia, Safari mostrará un icono en la parte izquierda de la barra de direcciones.
Pulsando en él se activará el Modo Lectura, que puedes personalizar desde el icono AA.
Modo lectura en Microsoft Internet Explorer
En su última versión, la 11, Internet Explorer cuenta también con un modo lectura para facilitar que veamos un artículo o noticia con mayor comodidad para leer o imprimir.
Con el nombre de modo de lectura o Reading View en inglés, Internet Explorer muestra un icono en forma de libro en la barra de navegación. También podemos activarlo con la combinación de teclas CTRL+SHIFT+R.
El modo lectura de Internet Explorer es similar al de Firefox o Safari, cambiando el color de fondo por uno más suave y dejando únicamente texto e imagen.
El modo lectura en Microsoft Edge
Como sustituto y heredero de Internet Explorer, Microsoft Edge introduce muchas de sus funciones, y entre ellas figura el modo lectura del que hemos hablado antes.
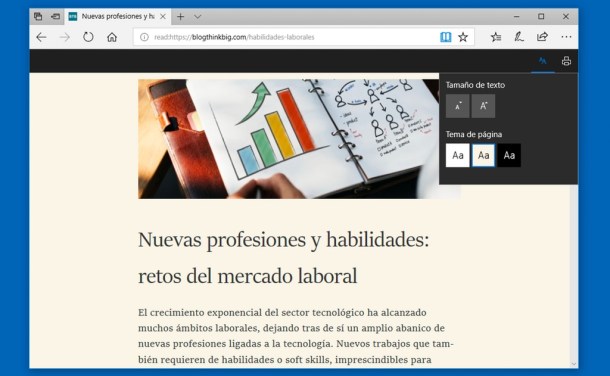
Su funcionamiento es idéntico: al abrir un artículo o pieza de texto de una página web, veremos un icono en forma de libro en la barra de direcciones.
Al pulsar en el icono, cambiará el aspecto de la página. Además, veremos una barra que desaparece y aparece al mover el ratón o al pulsar en pantalla. Desde esa barra es posible cambiar el tamaño de letra y el tema de lectura, así como imprimirlo.
Imagen | Pixabay (Autor: Karolina Grabowska)