Repasamos, paso a paso, la configuración de Ubicación de Android para que no indique ni comparta tu posición en el mapa.
Como ocurre siempre, la tecnología no es buena ni mala, depende del uso que se haga de ella.
En el caso que nos ocupa, conocer nuestra ubicación en el mapa gracias a la tecnología GPS de nuestro dispositivo Android nos puede ayudar a situarnos, compartir con nuestros amigos o conocidos dónde estamos o aprovechar funciones de Android tan prácticas como localizar un dispositivo perdido o hacer que nuestro smartphone se desbloquee cuando detecte que estamos en casa.
Pero puede que no queramos que se sepa esa información y prefiramos desactivar la geolocalización, localización o ubicación de nuestro dispositivo. También es posible que, simplemente, queramos ahorrar batería, ya que el GPS, combinado con las redes móviles y el Wi-Fi, reduce la duración de la misma.
En cualquiera de los casos anteriores, Android nos permite activar o desactivar esta opción.
Activar o desactivar la ubicación
La solución más drástica consiste en desactivar la ubicación desde Ajustes > Seguridad y ubicación > Ubicación > Utilizar la ubicación, lo que afecta tanto a Android como al resto de aplicaciones que hagan uso de nuestra posición en el mapa.
Para volverla a activar sólo tenemos que acudir al mismo menú.
En Android 8.1 y anteriores podemos personalizar la función de Ubicación desde Ajustes > Seguridad y ubicación > Ubicación > Modo. Encontraremos tres opciones a elegir.
Alta precisión emplea GPS, Wi-Fi y redes móviles para colocarnos en el mapa de la manera más fiel posible. Ahorro de batería se limita a Wi-Fi y redes móviles, una opción útil si queríamos desactivar Ubicación para alargar la carga de la batería.
Finalmente, Solo en dispositivo se limita a emplear GPS.
Activar o desactivar desde Ajustes rápidos
Si vamos a cambiar frecuentemente el uso o no uso de Ubicación en Android podemos añadir un atajo a Ajustes rápidos, accesibles al deslizar el dedo de arriba abajo desde la parte superior de la pantalla de tu Android.
En caso de no tener el atajo a Ubicación para activarla y desactivarla simplemente con pulsar en su icono, podemos añadir dicho atajo abriendo Ajustes rápidos y pulsando en Editar.
Veremos todos los ajustes disponibles. Con arrastrarlos y soltarlos donde nos interesa aparecerán en el menú de atajos.
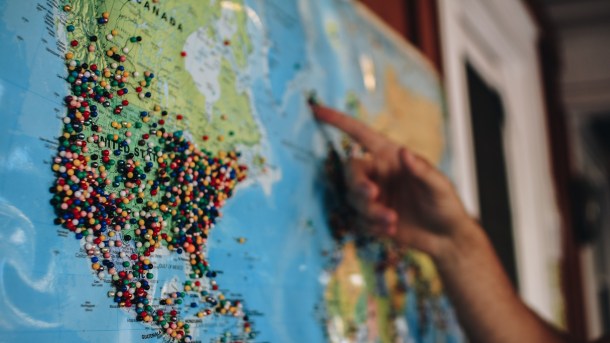
Ajustes de la ubicación
Si queremos qué aplicaciones han hecho uso de la ubicación por GPS, podemos hacerlo igualmente desde Ajustes > Seguridad y ubicación > Ubicación.
En Solicitudes de ubicación recientes veremos los nombres de las aplicaciones que han accedido a la tecnología GPS, Wi-Fi y/o móvil para localizar la posición de nuestro dispositivo. Pulsando en el nombre obtendremos más detalles.
Uso de ubicación en cada aplicación
Hemos visto cómo desactivar o personalizar el uso de la ubicación de nuestro dispositivo Android, pero tal vez sólo queramos limitar el acceso a nuestra posición a determinadas aplicaciones.
En ese caso, deberemos acudir a Ajustes > Aplicaciones y entrar en cada una de las aplicaciones para ver si tiene los permisos correspondientes.
En concreto, al acceder a la Información de la aplicación, en el campo Permisos debemos pulsar en Modificar para ver todos los permisos que tiene y que le dimos al instalar dicha aplicación por primera vez.
El permiso que nos interesa comprobar es Ubicación. Pulsando encima o en el botón correspondiente podremos activarlo o desactivarlo.









