Una de las fortalezas de Android es Google Play, una tienda repleta de juegos y aplicaciones. Lo malo es que no todas las apps están en Windows.
Android es el sistema operativo estrella de Google. Está instalado en la gran mayoría de smartphones, sólo se salvan los iPhone de Apple, y lo encontramos también en toda suerte de dispositivos conectados como televisores, wearables y demás. Sin embargo, para usar Android en tu PC debes emplear emuladores ya que no hay una versión oficial para computadoras. Y es que para el ordenador de toda la vida, Google ya tiene su sistema operativo Chrome OS.
Así, si quieres tener Android en tu PC necesitas emplear soluciones oficiales como Android Studio, la plataforma de desarrollo de apps que integra un emulador basado en QEMU para usar Android e instalar y ejecutar aplicaciones.
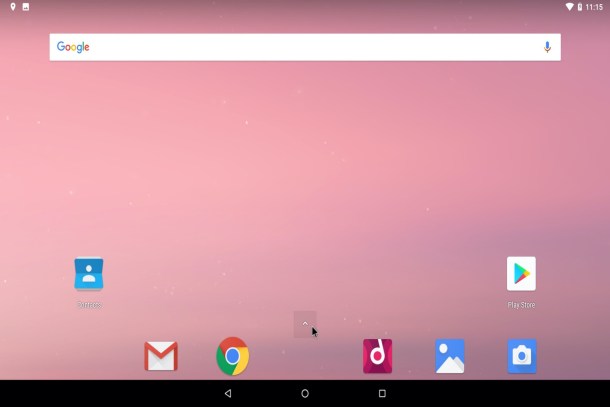
Por suerte, existe el proyecto Android-x86 cuyo lema es el mismo que este artículo: Run Android on your PC. El objetivo de Android-x86 es que Android se pueda instalar en un ordenador con procesador x86 y similar, un Intel de toda la vida, vamos. En nuestro caso, en vez de instalarlo directamente vamos a hacerlo en una máquina virtual para dejar tranquilo a Windows o macOS. Y para crear la máquina virtual acudiremos a VirtualBox.
Android + VirtualBox
En el pasado hemos hablado de VirtualBox, un software que permite crear máquinas virtuales y así probar o usar un segundo sistema operativo sin miedo a “romper nada” en tu sistema operativo principal.
Entre otras cosas, una máquina virtual permite usar software antiguo, probar tu página web o aplicación en varios sistemas operativos o navegadores web en un entorno controlado o analizar software o sitios web con mala reputación sin que tu PC se vea afectado.
Otra ventaja de VirtualBox es que es gratuito, puedes instalarlo en PC o Mac y permite virtualizar Windows, Linux, macOS y otros muchos sistemas operativos.
Pues bien. Lo primero será descargar a instalar VirtualBox y descargar el instalador de Android-x86 en versión ISO. Su tamaño es el de un CD, poco menos de 700 MB.
Abrimos VirtualBox y pulsamos en Nuevo (CTRL+N) para crear una nueva máquina virtual. Le damos un nombre del tipo “Android en PC” o el que tú quieras y elegimos el tipo de sistema operativo que vamos a instalar. En principio, bastará con elegir Linux en Tipo y Linux 2.6 en Versión. En la siguiente ventana de opciones deberemos indicar cuánta RAM le daremos. Los responsables de Android-x86 recomiendan 2 GB, así como 8 GB de espacio en el disco duro virtual siguiendo el asistente de VirtualBox.
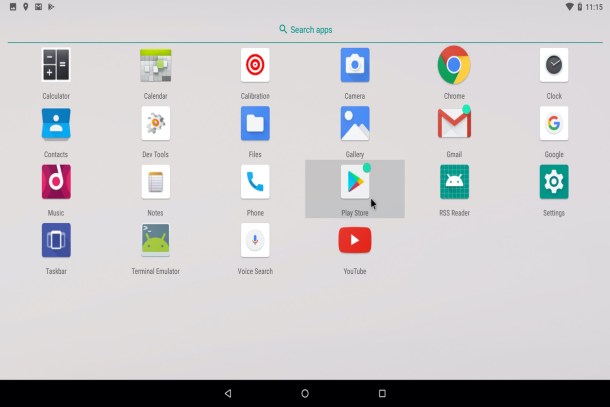
Ahora ya tenemos la máquina virtual creada, pero debemos instalar Android para usarlo. Antes, miraremos los Parámetros de esa máquina. Los responsables de Android-x86 recomiendan indicar un procesador en Sistema > Procesador, que suele ser la opción por defecto. En Pantalla, las opciones por defecto son suficientes, aunque opcionalmente podemos activar la aceleración 3D. Sí nos recomiendan cambiar el controlador gráfico VMSVGA a VBoxVGA. En Audio también es recomendable cambiar el Controlador de audio por el de Intel HD Audio.
Por último, en Almacenamiento cargaremos la imagen ISO en el campo con el icono de un CD/DVD. Así, cuando iniciemos la máquina virtual detectará el instalador y podremos realizar la instalación de Android en esa máquina virtual.
Android-x86 se puede usar en modo Live CD sin instalar nada, muy útil para probarlo directamente en tu PC sin alterar Windows ni tus archivos personales. Basta grabar la ISO en un CD e iniciar tu PC desde el CD.
Pero en la máquina virtual deberemos elegir la opción Installation. El instalador es muy similar al de muchas distribuciones Linux o al que Windows tenía en sus primeras versiones. Primero seleccionamos Create/Modify partitions pero descartamos la opción GPT porque dará error al iniciar Android. Desde cfdisk elegimos New y Primary. Luego marcamos la partición como Bootable y, finalmente, seleccionamos Write y confirmamos la acción escribiendo Yes. Finalmente elegimos Quit y volveremos a la instalación de Android, donde veremos que ya tenemos una partición. Pulsamos en Ok y seguimos.
Formateamos la partición con ext4 y elegimos instalar GRUB. Al terminar, nos preguntará si queremos iniciar Android-x86 o reiniciar. Si vas a reiniciar, primero desactiva el CD/DVD desde la barra de iconos de la máquina virtual.
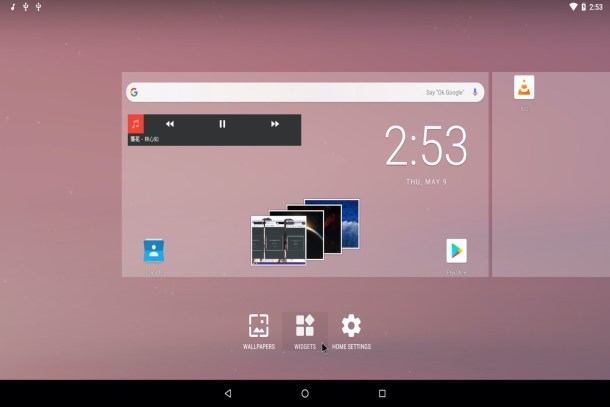
Si todo va bien, veremos la ventana de la máquina virtual de VirtualBox con el indicativo Android. A los pocos segundos, veremos un asistente para configurar cosas tan básicas como el idioma, el país, etc. Entre las ventajas de Android-x86 podemos usar el ratón y el teclado como sustitutos de la pantalla táctil habitual en dispositivos Android.
Como la máquina virtual emplea la conexión de tu PC, Android-x86 ofrece una conexión virtual Wi-Fi llamada VirtWifi o similar para no tener que configurar nada. Luego Android-x86 buscará actualizaciones.
Finalmente, como ocurre en cualquier Android nuevo, elige copiar tus datos o configurarlo como nuevo. Cuando termines, verás un escritorio Android al uso donde puedes instalar aplicaciones y realizar tareas con normalidad.
Android-x86 no es perfecto pero sí se acerca mucho a lo que debería ser Android en un PC al uso. Además, VirtualBox consigue que el sistema vaya relativamente fluido.









