En ocasiones dejamos nuestra computadora terminar una tarea para la que no nos necesita. Y sin estar ahí, podemos ordenarle que se apague cuando termine.
Descargar un archivo voluminoso, realizar tareas de mantenimiento, convertir una serie de vídeos a otro formato, optimizar una selección de fotografías, copiar archivos de un sitio a otro…
Hay muchas tareas para las que nuestra computadora no nos necesita una vez la hemos iniciado.
Como no vamos a estar una o más hora delante del PC esperando a que termine, podemos seguir con nuestra rutina o ausentarnos mientras se realiza la tarea. ¿Y cuando finalice?
Con el Programador de tareas de Windows, le ordenaremos que se apague.
Suele ocurrir que le asignemos una serie de tareas a nuestro ordenador y que por la noche una vez ha terminado, siga encendido. A continuación vamos a ver cómo programar Windows para que, cuando eso suceda, active el apagado automático. Ahorraremos energía y nuestro PC nos lo agradecerá.
Con anterioridad hemos visto que hay distintas maneras de habilitar el apagado automático de nuestro PC o Mac, directamente desde el sistema o con herramientas de terceros.
Una de ellas consiste en aprovechar el Programador de tareas de Windows, una herramienta compleja pero que nos permite automatizar procesos como el apagado del PC.
Configurar el apagado automático
En primer lugar, abrimos el Programador de tareas. Podemos buscarlo desde el cuadro de búsqueda de Windows o ir directamente a Panel de control > Sistema y mantenimiento > Herramientas administrativas.
Creamos una tarea nueva desde Acciones > Crear tarea… y la configuramos a nuestro gusto.
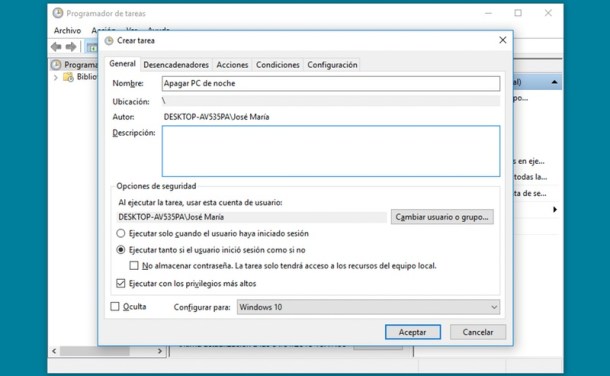
En la pestaña General le asignamos un nombre de tarea, como, por ejemplo, Apagar PC de noche. Opcionalmente puedes incluir una descripción para recordar en qué consiste dicha tarea.
Pero lo realmente importante en esta pestaña es marcar “Ejecutar tanto si el usuario inició sesión como si no” y “Ejecutar con los privilegios más altos”. Además, en Configurar para seleccionaremos Windows 10.
En la pestaña Desencadenadores creamos una nueva tarea pulsando en Nuevo… y configuramos la ventana que se abrirá a continuación.
Dejamos la opción por defecto Según una programación. En Configuración, depende de si quieres apagar tu PC de noche cada día, una vez por semana, una al mes o “una vez”, es decir, en momentos puntuales cuando actives la tarea manualmente.
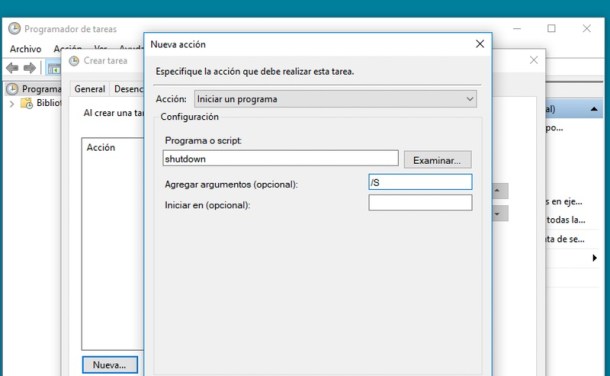
Tras pulsar en Aceptar, vamos a la pestaña Acciones y creamos una nueva tarea desde Nueva….
Dejamos Iniciar un programa como está y en Programa o script escribimos shutdown y /S en el campo Agregar argumentos.
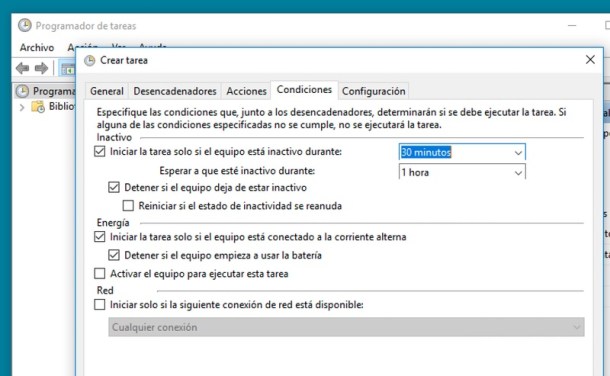
Ya queda poco. En la pestaña Condiciones marcaremos la primera opción marcable: “Iniciar la tarea solo si el equipo está inactivo durante”. Así nos aseguramos de que el apagado automático de nuestro PC será solo si no está realizando ninguna tarea, es decir, si ha terminado de hacer aquello para lo que lo mantenemos encendido.
Los valores de los dos campos temporales son subjetivos, pero podemos poner, por ejemplo, 30 minutos en el primero y 1 hora en el segundo.
También mantenemos marcada la opción “Detener si el equipo deja de estar inactivo” y “Reiniciar si el estado de inactividad se reanuda”.
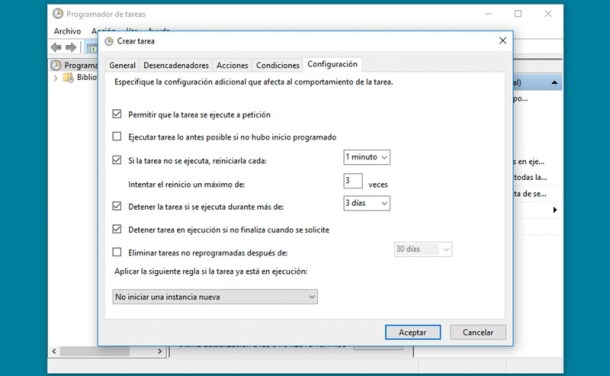
Finalmente, vamos a la pestaña Configuración y marcamos la opción “Si la tarea no se ejecuta, reiniciarla cada”. Además, configuramos el campos temporal con 30 minutos.
Por último, hacemos clic en Aceptar y facilitamos nuestra contraseña cuando nos la solicite Windows para poner en marcha la tarea programada.
La tarea que hemos creado se activará según la periodicidad que hemos configurado y comprobará si Windows está enfrascado en algo o ha dejado de trabajar. La comprobación, tal y como hemos configurado, se iniciará al cabo de 30 minutos de inactividad.
Ahora ya podemos dejar que nuestra computadora trabaje por nosotros y se apague, de día o de noche, cuando haya terminado todas las tareas asignadas.
Imagen | Flickr (Autor: Aaron Jacobs)









