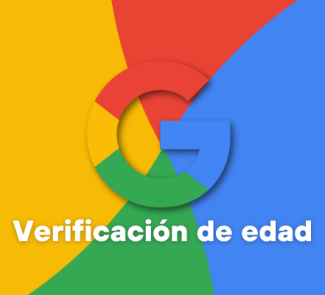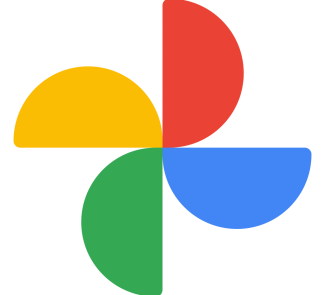Si necesitas probar aplicaciones o juegos Android en tu computadora, el método oficial es Android Studio.
Para crear nuevas aplicaciones y juegos para la plataforma Android, Google pone a disposición del público su herramienta Android Studio, que permite programar apps, comprobar el código e incluso ejecutarlo en un emulador Android. El proceso es gratuito y relativamente sencillo.
Android Studio se puede descargar para Windows, Mac y Linux. La descarga ocupa casi 1 GB y para instalar y ejecutar correctamente necesitaremos una computadora con al menos 3 GB de RAM y 2 GB de espacio en disco (4 GB recomendables). Además, necesitaremos un monitor con una resolución mínima de 1280 x 800.
En la actualidad, Android Studio facilita mucho cualquier tarea relacionada con el desarrollo y testing de aplicaciones Android, y si simplemente quieres ejecutar apps y juegos Android en tu computadora, su emulador te lo pone fácil.
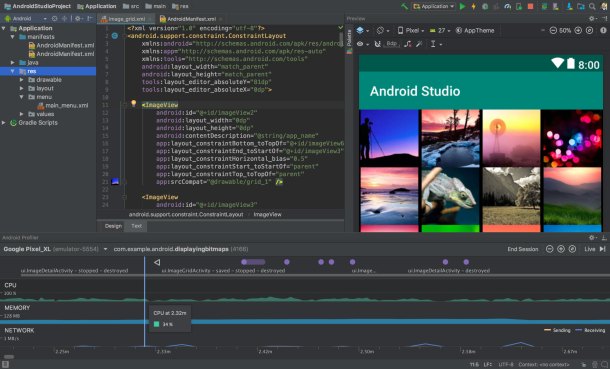
Instalación de Android Studio
Una vez hemos descargado el instalador de Android Studio, lo abrimos y seguimos las instrucciones que veremos en pantalla. El proceso es sencillo, ya que si necesitamos instalar software adicional, el asistente de Android Studio lo hará por nosotros sin que tengamos que tocar nada. La instalación completa llevará más o menos tiempo en función de la velocidad de nuestra conexión a Internet.
En concreto, se instalarán Android Studio, que sirve para crear aplicaciones Android, y Android Virtual Device, que es el software que permite emular dispositivos Android para probar aplicaciones en smartphones, tablets, televisores inteligentes o relojes.
Emulando Android
Una vez tenemos Android Studio instalado, y preconfigurado, deberemos abrirlo para así crear nuestro emulador Android particular. En concreto, una vez tenemos abierta la ventana principal de Android Studio, vamos a Tools > AVD Manager.
Se abrirá una ventana llamada Android Virtual Device Manager. Desde ahí podemos crear máquinas virtuales de Android para emular cualquier dispositivo Android que queramos. Lo mejor es que en algunos casos es posible usar la Play Store de Google.
El proceso es simple. Hacemos clic en Create Virtual Device… y a través de un sencillo asistente tendremos ocasión de elegir qué dispositivo físico queremos emular en nuestro PC o Mac. Hay televisores, teléfonos, relojes y tabletas. Si el dispositivo que queremos no está en esa lista, podemos crear un perfil específico pulsando en New Hardware Profile o importar uno creado con anterioridad pulsando en Import Hardware Profiles.

En cualquier caso, Android Studio se actualiza frecuentemente renovando sus componentes, así como la herramienta de virtualización y la lista de dispositivos emulados.
En la lista de dispositivos a emular, veremos su nombre, si incluye Play Store, su resolución, tamaño en pulgadas, etc. Seleccionamos uno de ellos, pulsamos en Next y, a continuación, elegiremos la versión de Android que queremos emular.
Antes de elegirla, deberemos descargarla pulsando en el enlace Download a la derecha del nombre de versión de Android. La descarga se realizará automáticamente y veremos el proceso en una ventana aparte. Una vez descargado, pulsamos en Next y veremos la última ventana de opciones, donde elegiremos un nombre para la máquina virtual y si queremos que funcione por defecto en vertical o en modo apaisado.

Sea cual sea tu elección, en cualquier momento podrás cambiar la orientación una vez pongamos en marcha la máquina virtual.
Las máquinas virtuales creadas estarán siempre visibles y disponibles en la ventana Your Virtual Devices del Android Virtual Device Manager. Además, en cualquier momento podemos editarla haciendo cambios si pulsamos en el icono en forma de lápiz.
Android en tu PC o Mac
De ahora en adelante, cuando quieras probar aplicaciones y juegos Android, bastará con abrir Android Studio e ir a Tools > AVD Manager. Haciendo doble clic en la máquina virtual que nos interese, se abrirá una ventana con forma de teléfono o del dispositivo emulado y una lista de controles externos, como Apagado, Subir y bajar volumen, Girar el dispositivo, Hacer una captura y los botones habituales de Android: Atrás, Home y Overview.
Por lo demás, la máquina virtual creada con Android Studio funciona como una versión de Android al uso. Por defecto viene en inglés, pero podemos cambiar el idioma como ocurre en cualquier dispositivo Android. También podremos abrir la Play Store, si está disponible, iniciar sesión con nuestras credenciales de Google y personalizar todas las opciones.