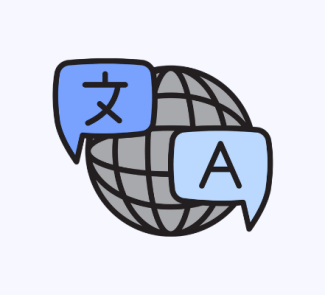Todos conocemos las ventajas del formato PDF: ocupa poco espacio, mantiene la identidad gráfica, se adapta a cualquier sistema, es fácil de enviar y compartir, se puede proteger con contraseña y es muy práctico para guardar documentos en papel como informes, guías u otros recursos.
Ha sido tanta la popularidad que ha adquirido que en la actualidad podemos imprimir en PDF cualquier documento que tengamos abierto sin instalar aplicaciones de terceros. El proceso puede variar en función del dispositivo y el sistema operativo que utilicemos. A continuación, se muestra el paso a paso para imprimir en PDF cualquier archivo desde Windows, macOS, Android e iOs.
Cómo imprimir en PDF desde Windows
Windows 11 hereda una de las principales novedades respecto a su versión anterior: Microsoft Print to PDF, su propia impresora virtual que permite imprimir en este formato un documento o una página web. Para comprobar si está instalada sólo tenemos que ir a «Impresoras y escáneres». Si no está la impresora Microsoft Print to PDF podemos instalarla fácilmente desde Añadir una impresora o un escáner > Añadir una impresora local… > Usar un puerto existente > PDF (Puerto local) > Microsoft > Microsoft Print to PDF.
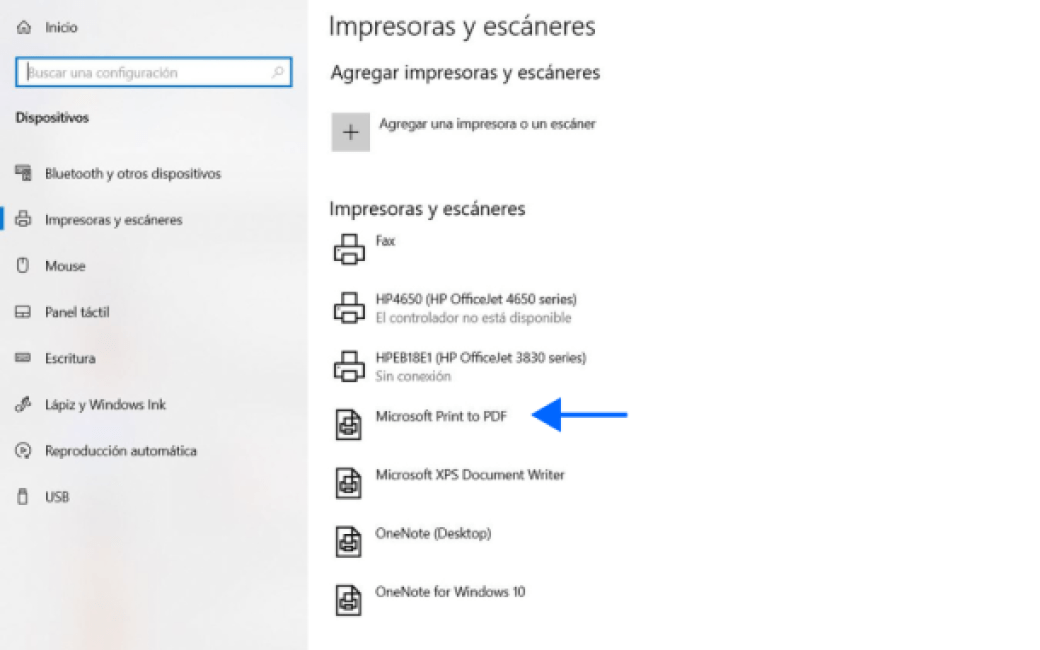
Al ser parte de Windows, esta impresora virtual funciona en cualquier aplicación que tenga la función de «Imprimir». Para llevar a cabo esta acción, en el momento de imprimir el archivo solamente debes seleccionar la opción «Microsoft Print to PDF» y obtendremos un documento en formato PDF a partir de un documento, hoja de cálculo, presentación, imagen o página web. En versiones anteriores de Windows 10 tendremos que emplear una impresora virtual de terceros, tal y como vimos en este artículo de Blogthinkbig.com.
Cómo imprimir en PDF desde macOS
Si utilizas un Mac, su sistema operativo macOS cuenta con una función de imprimir en PDF desde hace ya varias versiones.
Su funcionamiento es tan simple como ir a Imprimir y seleccionar PDF > Guardar como PDF. Algunas aplicaciones, además, tienen la misma función en Archivo > Exportar a > PDF. Además, una de las ventajas de utilizar este sistema operativo es que permite proteger con contraseña el visionado del PDF, exportar imágenes o contenido e incluso el imprimir dicho PDF.
Imprimir en PDF desde iPhone/iPad
Al igual que su hermano mayor macOS, iOS, el sistema operativo de tu iPhone y iPad, también ofrece conversión a PDF por defecto. Para utilizarla, debemos ir al menú «compartir» y buscar la opción «guardar PDF en iBooks». Está disponible en aplicaciones como Safari y similares.
En la aplicación de Notas, por ejemplo, en la parte de «compartir», encontraremos directamente la opción «crear un PDF» para luego editarla, compartirla con otras aplicaciones o guardarla dentro de nuestros archivos.
Cómo imprimir en PDF desde Android
Android también trae por defecto el soporte para imprimir en PDF cualquier documento o página web que abramos desde cualquier app que incluya esa función. Cuando queramos convertir un documento o guardar una página o sitio web en PDF sólo tenemos que acudir a la opción Compartir, elegir Imprimir y, en Seleccionar impresora, seleccionar Guardar como PDF.
Entre otras cosas, vemos las miniaturas de las páginas a “imprimir”, el tamaño del “papel”, etc. Una vez tengamos el PDF listo, puedes compartirlo o enviarlo a través de correo electrónico, redes sociales o mensajería instantánea, así como subirlo a Google Drive o similares.
Cómo imprimir en PDF desde Google Chrome
El navegador Google Chrome también cuenta con la función de convertir en PDF cualquier sitio o página web que tengamos abiertos en ese momento.
Sin importar la versión de Chrome y la plataforma, si vamos a Archivo > Imprimir, veremos el menú de impresión propio de Google Chrome. En la esquina inferior izquierda veremos Abrir la previsualización en PDF o similar.
También puedes seleccionar la opción Guardar como PDF desde Destino > Cambiar… en el menú Imprimir.