Trabajar en equipo, en persona o a distancia, no siempre es fácil ni práctico. Pero con las últimas versiones de PowerPoint resulta un poco más cómodo.
Internet ha convertido a programas de toda la vida en herramientas para trabajar en equipo.
Una de las más populares, Microsoft Office, siempre ha estado asociada al trabajo solitario con Word, Excel o PowerPoint, si bien su popularidad permitía compartir documentos sin problemas de compatibilidad.
Y con la popularización de Internet, en Office surgieron funciones nuevas, como subir los documentos a OneDrive, compartirlos por correo electrónico, consultar dudas en Wikipedia, descargar plantillas y, finalmente, crear documentos en equipo.
En el caso de PowerPoint, su versión más reciente, 2016, introduce características enfocadas a crear un PowerPoint en grupo y editarlo sin importar la distancia física entre quienes están editando esa presentación.
Veamos las más relevantes y cómo aprovecharlas.

Compartir
Para empezar a trabajar en PowerPoint en grupo deberemos compartirlo con otros usuarios.
Para ello, Office 2016 se integra con el servicio Office 365 que, a través de una cuenta de usuario de Microsoft, nos permite trabajar en documentos a través del navegador, de manera gratuita, y con los programas de Office habituales mediante una suscripción mensual o anual.
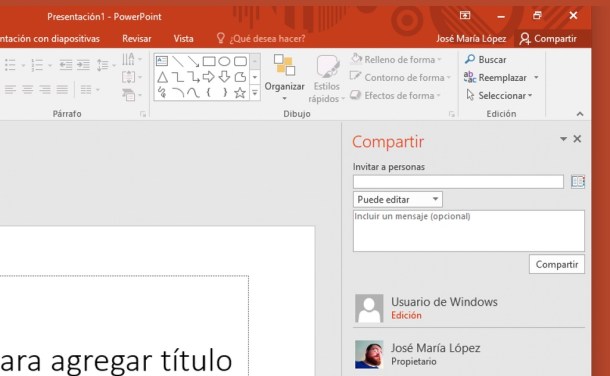
Así, si abrimos una nueva presentación PowerPoint, deberemos ir a la pestaña superior derecha Compartir, pulsar en Guardar en la nube, y elegir un servicio de almacenamiento online, que puede ser OneDrive u Office 365 SharePoint. El primero es gratuito y el segundo de pago.
En ambos casos deberemos aportar nuestro nombre y contraseña de usuario de Microsoft.
Una vez compartido, en el mismo panel de Compartir de PowerPoint tendremos la posibilidad de invitar a contactos para trabajar en el mismo documento a distancia.
Si no tienes contactos configurados, sólo tienes que escribir sus direcciones de correo electrónico. Además, es posible elegir si pueden editar el PowerPoint o solamente verlo.
Entre las ventajas de Compartir, quien recibe la invitación no tiene por qué tener una cuenta de Microsoft, Office, OneDrive u otro servicio asociado. Podrá ver y/o editar el documento desde una versión web de PowerPoint Online sin iniciar sesión.
Comunicarse
Una de las cosas que más hay que controlar cuando trabajamos en grupo es la comunicación, indispensable para llegar a buen puerto, no entorpecerse mutuamente y que cada uno realice su parte del trabajo.
En este sentido, Office 2016 y PowerPoint permiten comunicarse con los contactos. Por defecto, la vía activada es el correo electrónico, pero si la dirección de correo de nuestros compañeros están asociadas a Skype y/o Office, además de mensajes de correo, podremos enviar mensajes de texto y realizar audiollamadas y videollamadas.
Así contaremos con una vía de comunicación constante, con cada contacto o en grupo, ya que Skype admite conversaciones grupales de texto, audio y/o vídeo.
Notas y comentarios
Una vez hemos compartido el documento, en este caso una presentación PowerPoint, veremos pequeños detalles que nos facilitan la tarea.
En primer lugar, desde PowerPoint comprobaremos si hay cambios en el documento mirando en la parte inferior, donde aparecerá el mensaje Actualizaciones disponibles. Así actualizaremos nuestra versión de la presentación con la que han editado los demás contactos.
Los cambios de cada contacto aparecerán marcados por su nombre. Así el grupo verá qué ha hecho cada miembro.
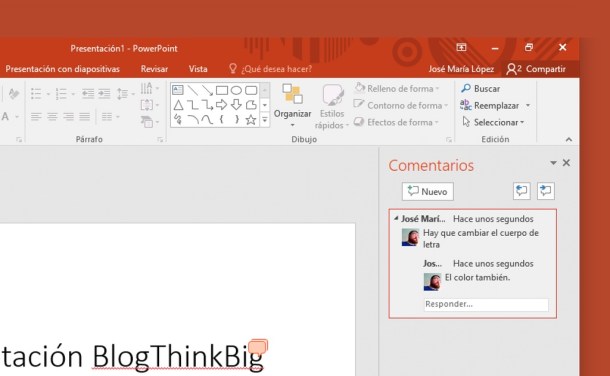
Otros elementos que nos ayudarán a organizar el trabajo son las notas y los comentarios. Aunque son similares, podemos combinarlos o emplear uno u otro. En PowerPoint veremos esta opción en el margen inferior del programa.
Seleccionando un elemento del documento y pulsando en Notas o Comentarios podremos realizar anotaciones relativas a nuestro trabajo o al de nuestros compañeros, sugerir cambios, avisar de especificaciones que hay que respetar, etc.
Junto con las funciones de Skype, integradas en Office 2016, las notas y los comentarios son otra vía muy útil para compartir las reglas que debemos seguir en la presentación o qué información mostrar.
Versiones anteriores
Recuperar versiones anteriores de un documento de Office es algo que podemos hacer a título individual, pero si trabajamos en PowerPoint en grupo nos será de gran ayuda si decidimos rechazar una versión reciente o tenemos que volver atrás por cambios de última hora.
Encontraremos esta opción en Archivo > información > Administrar presentación. Veremos las versiones guardadas del mismo documento, en nuestro caso, una presentación. Incluye el día y la hora de guardado.
Si necesitamos una versión anterior, basta con pulsar en ella para recuperarla.
Imagen | Pixabay









