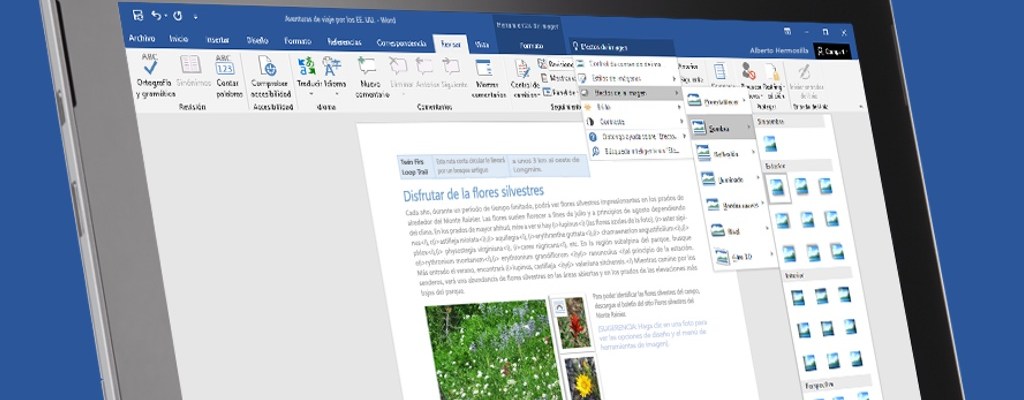Cambios, retoques, correcciones… Con Word podemos combinar o comparar documentos para obtener una versión mejorada y definitiva.
Desde que abrimos un documento en blanco hasta que entregamos su versión definitiva podemos pasar por varias etapas y versiones del documento. No importa que trabajemos solos o en equipo, es inevitable revisar, retocar, ampliar o acortar partes del texto hasta encontrar la versión que más nos guste.
Entre las abundantes opciones que ofrece Word para crear, dar formato, editar y revisar documentos de texto, dos de las más prácticas para la revisión de versiones son las funciones Combinar y Comparar.
A continuación, las analizamos y vemos para qué nos pueden ser útiles en nuestro día a día con documentos de texto propios o ajenos.
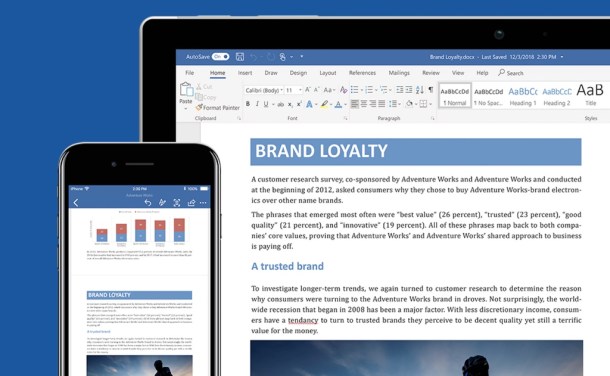
Comparar documentos
Comparar… es una función que encontraremos en la pestaña Revisar de Word. Al pulsar en el botón correspondiente, se nos pedirá que abramos dos documentos.
Y si pulsamos en el botón Más de esa ventana, veremos que el comparador destacará no sólo las diferencias entre palabras y frases sino también aspectos relacionados con formato, uso de mayúsculas y minúsculas, comentarios, tablas, notas, espacios en blanco…
Disponible en la mayoría de versiones de Word, incluyendo 2007, 2010, 2013, 2016, 2019, Office 365 en adelante, Comparar documentos muestra las diferencias entre dos textos que, a priori, son iguales o muy parecidos.
En concreto, veremos al mismo tiempo los dos documentos y una tercera versión que combina ambos donde se resaltan los cambios. En este tercer documento podemos editar y cambiar lo que creamos adecuado.
Sus utilidades son muchas: detectar plagios, averiguar los cambios de un documento con o sin tu permiso, ver qué tal quedan dos versiones de un mismo texto…
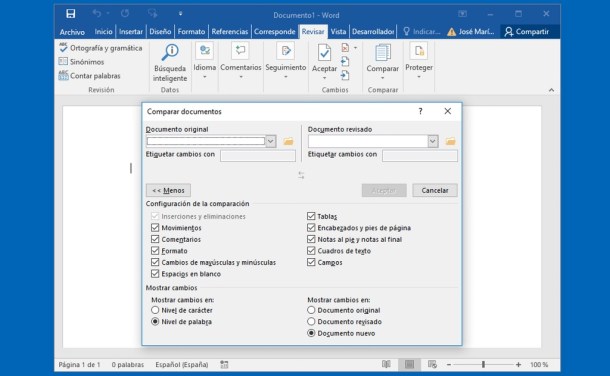
Otra manera de comparar documentos más sencilla consiste en emplear las funciones Organizar todo o Dividir que encontraremos en la pestaña Vista de Word 2007, 2010, 2013 y 2016.
Si hemos abierto dos documentos en Word, con Organizar todo los veremos a la vez en una misma ventana, uno encima de otro. Y con Dividir obtendremos la misma vista, dos documentos uno encima de otro, pero separados únicamente por una fina línea, de manera que podemos movernos y editar ambos documentos fácilmente.
Si en vez de organizar los dos documentos uno debajo del otro prefieres verlos uno a la izquierda y el otro a la derecha, puedes optar por la opción Ver en paralelo. Y si, además, marcas Desplazamiento sincrónico moveremos ambos documentos a la vez, lo mismo que ocurre desde la opción Dividir.
En definitiva, Word nos lo pone más fácil para ver cambios entre ambos documentos, bien con marcas gráficas o colocándolos en paralelo para que los veamos en una única ventana.
Combinar documentos
Más allá de Comparar documentos, la función Combinar documentos nos ayudará a obtener un documento definitivo que se nutra de dos versiones anteriores.
El proceso es prácticamente automático, y consiste en aprovechar todos los cambios o diferencias entre dos documentos en vez de quedarnos uno de ellos.
Como ocurría en Comparar, podemos ver la fusión de dos documentos en un tercer archivo o aprovechar los ya existentes para añadir los cambios del otro. Deberemos tomar esta decisión en la ventana que veremos tras pulsar en Revisar > Comparar > Combinar. Tras pulsar en Más, deberemos fijarnos en el apartado Mostrar cambios en.
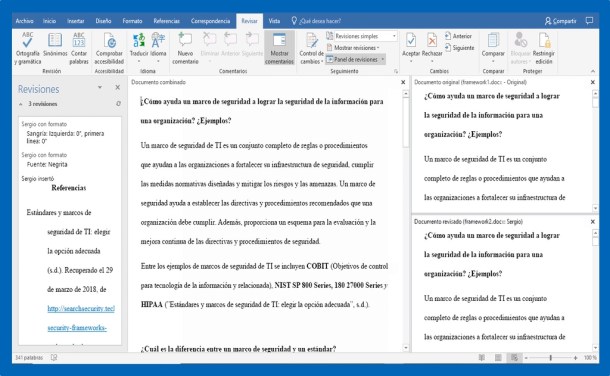
El documento se verá normalmente, pero a su izquierda veremos un nuevo panel que destaca los cambios aplicados con la combinación. Podrás revisarlo manualmente y realizar los ajustes que creas convenientes.
En caso que quieras ver solamente el documento combinado sin los otros dos originales, puedes ocultar estos últimos desde Comparar > Mostrar documentos de origen > Ocultar documentos de origen. Los cambios se resaltarán con una línea roja vertical en el margen izquierdo.
Combinar documentos sirve para fusionar dos documentos pero si quieres añadir más, puedes repetir el proceso las veces que quieras.