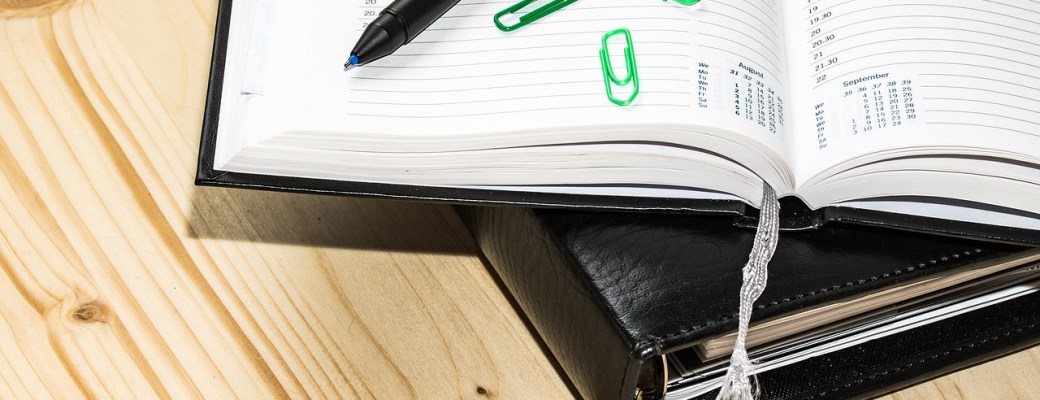Normalmente abrimos páginas web a medida que las necesitamos. Pero, por distintos motivos, puedes hacer que se abran automáticamente en un momento del día.
Me encanta automatizar tareas. Que las cosas se hagan solas. No todas, claro, pero sí aquellas pequeñas acciones que repetimos varias veces al día y que bien podrían ejecutarse por su cuenta para ahorrarnos tiempo.
Con anterioridad, ya he hablado en Blogthinkbig.com de automatización de tareas: cómo programar tareas en Windows, cómo automatizar procesos en Android…
También he hablado sobre cómo abrir las páginas que más utilizamos a diario al abrir el navegador web. Así no tenemos que abrirlas una a una cada vez que usemos Chrome, Firefox, Internet Explorer o Safari.
Pues bien. Hoy vamos a ver cómo usar las páginas web a modo de recordatorios.
Una manera diferente de recordar cosas
Un ejemplo. A las 5 tienes reunión de equipo en tu oficina. ¿Y si 15 minutos antes se abriera en tu navegador el documento de Google Drive donde tienes la lista de temas a tratar en esa reunión?
Otro ejemplo. Estás haciendo algo y en dos horas quieres ponerte a buscar información para un trabajo o estudio. ¿Por qué no recordártelo abriendo a esa hora una página de búsqueda de Google con los resultados que andas buscando?
Estos son sólo dos ejemplos de lo que puedes hacer con Open Me Later!, una extensión o complemento para Google Chrome que sirve para abrir páginas automáticamente en el momento que tú decidas.
Así, con Open Me Later! puedes configurar recordatorios abriendo páginas web en vez, una manera distinta de dejar lo que estás haciendo y ponerte con otra cosa o, simplemente, para marcarte los descansos entre tarea y tarea.
Cómo configurar Open Me Later!
Open Me Later! es muy fácil de usar. Además, permite configurar dos o más páginas. Puedes abrirlas en una nueva ventana o en una nueva pestaña, cada día, una vez por semana o en días y horas concretos.
A partir de un calendario, podrás pegar los enlaces de cualquier página, incluyendo documentos online, resultados de búsquedas en Google, etc.
Tras instalar Open Me Later!, la herramienta se configura desde la esquina superior derecha de Google Chrome.
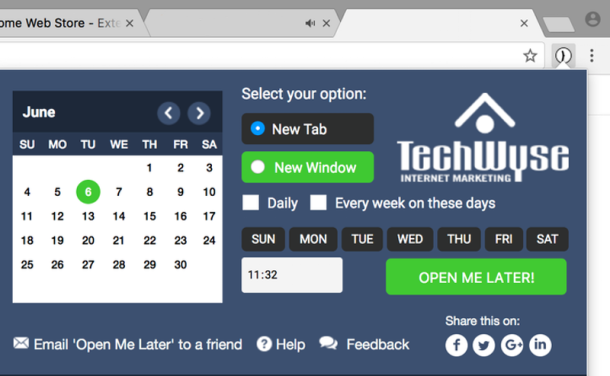
La primera vez que lo uses, deberás abrir antes la página a programar y en la ventana principal de Open Me Later tienes que configurar un día en el calendario, si abrir nueva ventana o nueva pestaña, si quieres que se abra cada día, una vez por semana en un día concreto (está ordenado de domingo a sábado) o simplemente el día del calendario que has marcado en una hora específica que debes indicar también.
Una vez configurada la programación, pulsas en el botón verde Open Me Later! y aparecerá una lista con las programaciones, donde debes indicar la dirección a abrir.
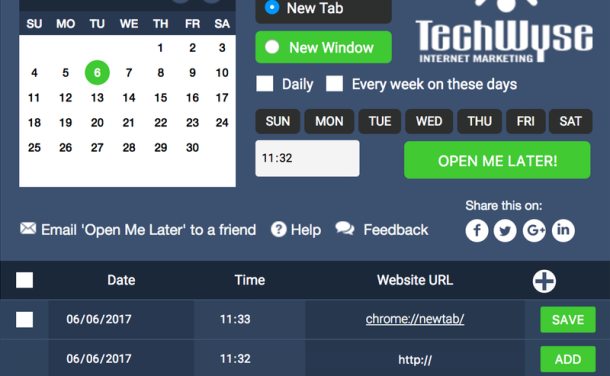
Posteriormente, podrás programar más páginas de dos maneras: abriendo la página y configurando la programación tal como hemos visto antes o creando nuevas tareas en la lista Manage Schedule.
En cualquier momento puedes añadir, quitar o cambiar la configuración de las tareas programadas. Puedes, por ejemplo, abrir dos o más páginas en el mismo momento.
Si acostumbras a trabajar delante de la computadora o directamente con ella, esta extensión te será muy práctica, tanto para recordar tareas y reuniones como para saber cuándo tomarte un descanso.
Imagen | Pixabay