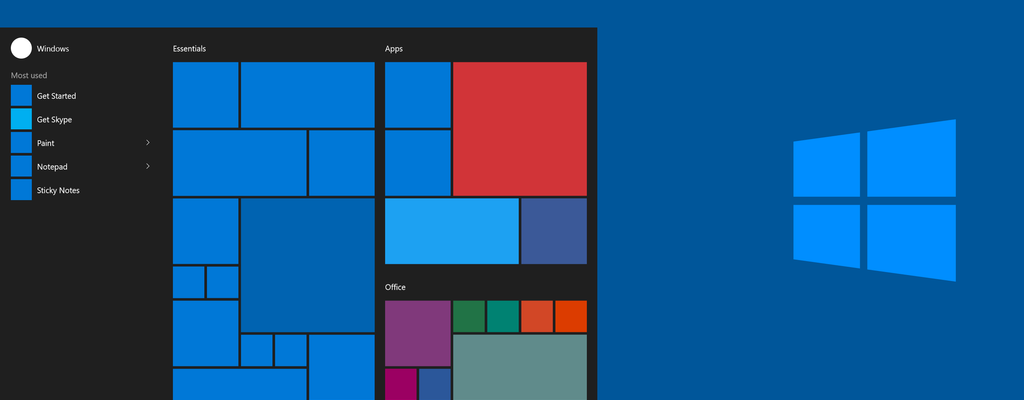Con el Escritorio Remoto de Windows podemos conectarnos a distancia a un PC con Windows, desde otro PC o desde dispositivos con Android y iOS.
El acceso remoto o asistencia a distancia nos permite arreglar o configurar una computadora sin estar físicamente delante de ella.
Esto puede sernos de gran utilidad tanto si tenemos un problema y no sabemos cómo resolverlo pero conocemos a alguien que sí o si gestionamos un parque de ordenadores y queremos configurarlos desde un único terminal.
Desde hace ya varias versiones, Windows tiene su propia herramienta para trabajar con el ordenador a distancia, el Escritorio Remoto o Remote Desktop, y Windows 10 no es una excepción.
Para usar el Escritorio Remoto tenemos que hacer dos cosas: configurar el PC que queremos controlar a distancia y luego conectarnos desde el dispositivo desde el que controlaremos uno o más ordenadores.
Configurar Escritorio Remoto
Por defecto, Windows 10 tiene Escritorio Remoto desactivado, pero podemos habilitarlo fácilmente.
Antes de nada, tendremos que acudir a Configuración > Sistema > Acerca de y anotar el nombre de nuestro equipo, que necesitaremos más adelante.
Luego vamos a Opciones de configuración relacionadas, seleccionamos Información del sistema, y en el panel izquierdo de la pestaña Sistema, seleccionamos Configuración avanzada del sistema.
Se abrirá un cuadro de diálogo llamado Propiedades del sistema. En la pestaña Remoto, apartado Escritorio remoto, seleccionamos la opción Permitir las conexiones remotas a este equipo y hacemos clic en Aceptar.
Por otro lado, tenemos que desactivar la opción Reposo desde Configuración > Sistema > Inicio, apagado y suspensión marcando Nunca.
Una vez tenemos activado el Escritorio Remoto, solamente nos queda abrir el programa en cuestión. Lo encontraremos más fácilmente si buscamos en el cuadro de búsqueda de la barra de tareas por Conexión a Escritorio remoto.
Al abrirlo, tenemos que indicar el nombre de nuestro equipo, que habíamos consultado al principio desde Configuración > Sistema > Acerca de y hacemos clic en Conectar.
Conectarnos al Escritorio Remoto
Ahora que tenemos nuestro equipo, o equipos, con la función Escritorio Remoto activada, ya podemos acceder a él, o ellos, a distancia desde otro PC con Windows o desde dispositivos compatibles Android o iOS.
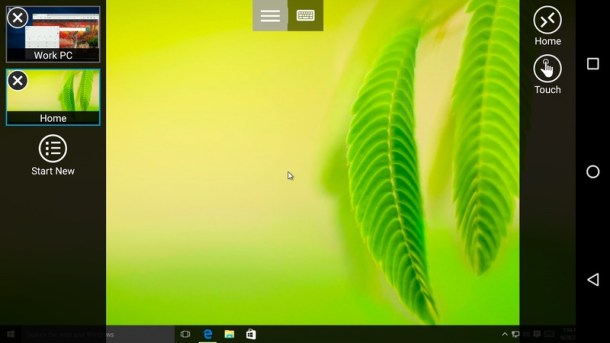
La app para acceder la encontraremos en la Tienda de Windows, en Google Play, en la App Store o en la Mac App Store, según la plataforma que empleemos.
Estos clientes de Escritorio Remoto admiten varias conexiones simultáneas, ideal para gestionar dos o más equipos a la vez. Además, una vez iniciada la conexión podemos recuperarla más adelante.
Funciones del Escritorio Remoto
Cuando accedemos a un equipo mediante Escritorio Remoto veremos su escritorio. En función de nuestra conexión, habrá un pequeño retraso de unos segundos entre lo que vemos y lo que hay en la pantalla de ese PC.
Con la app de Escritorio Remoto podremos usar el teclado y el ratón, abrir aplicaciones, y, en definitiva, realizar prácticamente cualquier acción pero a distancia.
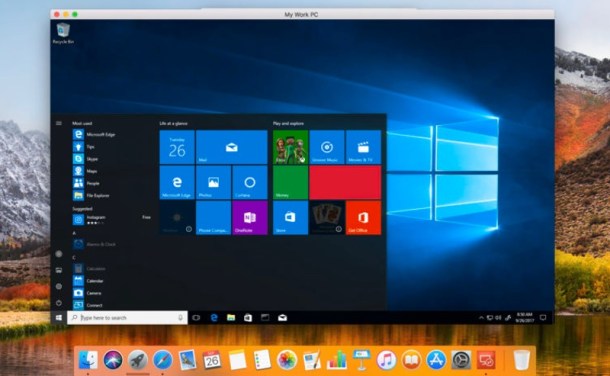
Otra función interesante es la posibilidad de enviar archivos y documentos del dispositivo que controla al controlado y viceversa. Así, por ejemplo, si tenemos que actualizar varias computadoras, no necesitamos descargar el ejecutable actualizador varias veces. Basta con copiarlo en cada equipo y ejecutarlo.
La app de Escritorio Remoto también transmite audio y vídeo en ambas direcciones, y todo ello mediante conexiones seguras, si bien Microsoft no especifica el tipo de cifrado empleado.