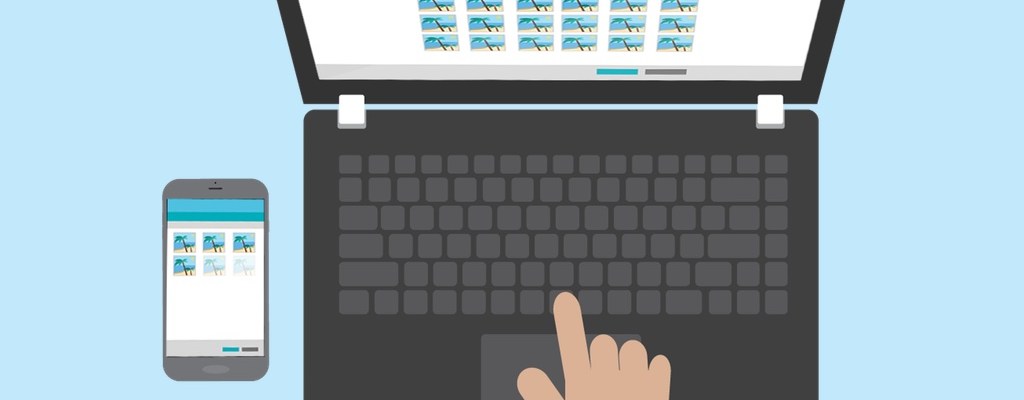Es habitual utilizar dos o más dispositivos en nuestro día a día. Ahora estás delante del PC pero luego estarás con la tablet o tu teléfono Android. ¿Cómo compartir archivos entre ellos? ¿Con un cable? ¿A través de Drive?
Como ocurre con prácticamente todo, siempre hay varias soluciones a un mismo problema. Elegir una u otra dependerá de qué necesitas en cada momento.
Uno de los problemas más recurrentes es la conectividad entre varios dispositivos. Antes sólo usábamos un ordenador de sobremesa, conectado a internet por cable. Por suerte, todo eso es historia y ahora mismo tenemos computadoras portátiles conectadas a la red vía WiFi, tablets y teléfonos inteligentes e incluso televisores que acceden a internet. Pero, ¿se llevan bien entre sí?
Normalmente, para conectar un PC con Windows y un dispositivo Android, tenemos que conectar el cable USB que suele venir con el segundo. En ocasiones no es así y tenemos que comprarlo aparte, pero en cualquier caso, esa suele ser la solución habitual.
También puedes optar por soluciones online. Si quieres compartir fotografías, vídeos o documentos, tienes la posibilidad de subirlos a la nube (Dropbox, Google Drive) y así descargarlos donde quieras.
Pero hay más opciones. El fabricante de computadoras Lenovo cuenta con una herramienta gratuita que funciona en cualquier ordenador, sea o no de su marca. Sólo tiene que correr Windows. Se llama Connect2 y su propósito es conectar automáticamente tu PC con Windows y tu teléfono o tablet con Android y compartir archivos en ambas direcciones, ya sea para realizar una copia de seguridad o simplemente para ver en tu Android una película guardada en tu PC, por citar uno de muchos ejemplos posibles.
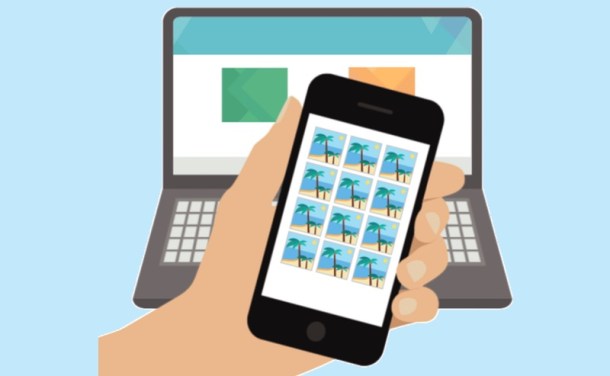
Connect2 es gratuito y, entre sus ventajas, está su facilidad de uso, que no necesita cables en ningún momento y que si no tienes conexión a internet, no hay problema, por lo que tu plan de datos no sufrirá las consecuencias de compartir archivos de gran tamaño, ya que si bien utiliza tecnología WiFi, no accede a internet.
Además, el único límite en cuanto al tamaño de los archivos a copiar está en el espacio disponible de tus dispositivos.
Veamos cómo funciona.
Emparejando los dispositivos
Como suele ser habitual, antes de disfrutar de una herramienta hay que instalarla. En este caso, tenemos que instalar Connect2 en tu PC con Windows y también en tu dispositivo Android.
Una vez instalado, tenemos que abrir Connect2 en su versión Windows. La herramienta es muy sencilla y no es necesario configurar nada. Solamente tendrás que fijarte en que muestra un código QR. Sirve para iniciar la conexión entre dispositivos.
Desde Android, abre la app Connect2 y escanea el código QR que verás en la pantalla de tu PC. Si todo va bien, la conexión se realizará inmediatamente y no será necesario repetir el proceso más, ya que ambos dispositivos estarán emparejados.
Compartiendo archivos
Compartir archivos con Connect2 es muy sencillo. Desde la versión para Windows que hemos instalado previamente puedes elegir entre Copy a file to your phone (copia un archivo a tu teléfono) y Copy a file from your phone (copia un archivo desde tu teléfono).
En el primer caso tendrás acceso a los archivos de tu PC. Elige uno o más y se copiarán a tu Android. En el segundo caso, desde Windows verás las imágenes, música, vídeo y demás archivos guardados en tu dispositivo Android y podrás seleccionar uno o más para crear una copia a tu PC. En ambos casos se mantiene el fichero original.
Puedes seleccionar uno o más archivos a la vez. Tras pulsar el botón Copy se realizará la copia, que durará más o menos según el tamaño de los archivos a copiar. En todo momento verás el tamaño de cada fichero y una barra de proceso. Cuando finalice la transferencia, verás también si todo ha ido bien.