La tecnología ofrece todo un universo de posibilidades, pero esto no impide que tomemos ciertas precauciones.
Nadie aprende a montar en bicicleta de la noche a la mañana. Desde muy pequeños, empezamos con una bicicleta acorde a nuestro tamaño y, normalmente, con dos ruedas traseras. Con el tiempo, adquirimos una bicicleta de dos ruedas con ruedines, uno o dos, que nos ayudarán a no darnos de bruces con el suelo. Tarde o temprano, los dos ruedines pasan a uno y, al final, montamos en bicicleta con tal soltura que con las dos ruedas por defecto nos bastamos.
Siempre hay excepciones, claro está. En cualquier caso, sirva este símil para equipararlo al acceso a computadoras por parte de los más pequeños de la casa. Y es que no es lo mismo una edad que otra. Además, hoy en día hay que tener en cuenta que nuestro PC con Windows está conectado a Internet y tiene acceso a un sinfín de contenido.
Así pues, vamos a ver algunos pasos que deberíamos tomar si queremos preparar nuestro PC con Windows 10 para un menor.

Crear un grupo familiar
La principal recomendación que nos da Microsoft si vamos a configurar una computadora para un menor, es crear un grupo familiar. Nos permitirá tomar medidas de precaución con Windows 10, Xbox One o dispositivos Android con Microsoft Launcher.
Para ello debemos abrir este enlace en cualquier navegador e iniciar sesión con nuestra cuenta de Microsoft. Luego haremos clic en Agregar un miembro de la familia las veces que sean necesarias y seleccionamos la opción Menor o Adulto. Además, tendremos que indicar una dirección de correo electrónico o un numero de teléfono móvil asociado a la cuenta. Finalmente, hacemos clic en Enviar invitación.
Asociando las cuentas Microsoft de nuestros hijos podremos manejar varias opciones, como por ejemplo agregar dinero para poder comprar juegos y aplicaciones en las tiendas de Windows 10 y Xbox One, controlar el tiempo que pasan frente a la pantalla, restringir el contenido, etc.
Y si cuentan con un smartphone Android con Microsoft Launcher instalado, podremos localizarlos en el mapa si no sabemos dónde están.
En definitiva, podemos configurar todas estas opciones y personalizarlas desde nuestra computadora o dispositivo conectado para que se ejecute en la computadora asociada a la cuenta del menor, que deberá iniciar sesión. Veamos en qué consiste cada apartado.
Actividad reciente
Si activamos el Informe de actividades, obtendremos por correo electrónico un resumen semanal de la actividad de nuestro hijo en Windows 10, Xbox One y dispositivos Android con Microsoft Launcher.
El informe muestra el tiempo en pantalla, las páginas que han visitado y qué aplicaciones y juegos han ejecutado.
Tiempo en pantalla
Aunque lo ideal es acordar unos límites entre progenitores y menor, no siempre es posible llegar a una cifra que guste a ambas partes. Sea como fuere, desde nuestra cuenta Microsoft podemos limitar el tiempo de uso del PC con Windows 10 y de la Xbox One.

Desde Límites de dispositivos es posible configurar el tiempo de uso de cada dispositivo. Los límites son muy concretos, pudiendo configurar de domingo a sábado y por franjas horarias. Sólo tenemos que pulsar en los desplegables Máximo programado o pulsar en las horas del gráfico de la derecha.
Y si queremos configurar varios días a la vez, basta con pulsar en Agregar tiempo a varios días. Así podemos igualar el tiempo disponible de lunes a viernes, por ejemplo.
Restricciones de contenido
Este apartado nos solucionará muchos problemas en el futuro. En primer lugar, permite limitar las compras por parte de nuestro hijo, de manera que necesitará nuestra aprobación para ello, a no ser que el dinero de su cuenta provenga de una tarjeta regalo o esté en su cuenta. También podemos recibir una notificación si realiza alguna compra.
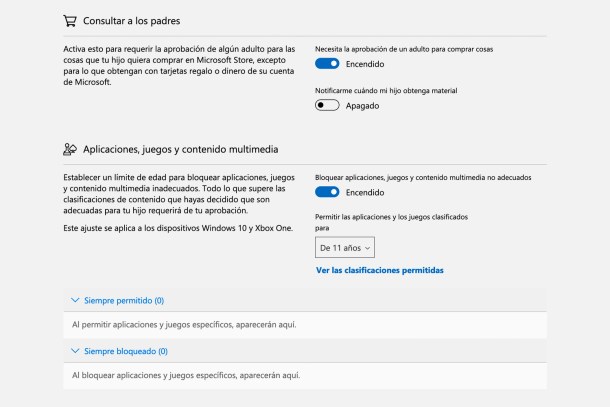
También es posible bloquear aplicaciones, juegos y contenido multimedia inadecuado tanto en Windows 10 y Xbox One. Para ello, permite establecer un límite de edad de 3 a 20 años.
En tercer lugar, podremos limitar el contenido visible en Microsoft Edge o Internet Explorer. El bloqueo es automático, si bien incluye una lista blanca para sitios web que queremos permitir y una lista negra para contenido que queremos bloquear, aunque no esté incluido en el bloqueo automático.
Gastar
En vez de asociar una tarjeta de crédito a la cuenta de tu hijo, algo que puede ocasionar muchos problemas a final de mes, es preferible emplear ese apartado, donde podrás agregar dinero a la cuenta asociada a tu hijo simplemente pulsando en Agregar dinero.
En este apartado también verás un historial de compras. Y si necesitas más información, puedes activar las notificaciones en la sección Restricciones de contenido que hemos visto antes.









