Cuanta más información sepamos de un documento, mejor trabajaremos con él, en especial si lo compartimos y editamos con otras personas.
Un documento de texto, una presentación o una hoja de cálculo no son un archivo estático. Desde que lo creamos hasta que lo finalizamos pasan por distintas fases, cambios, retoques, correcciones…
Hay quien guarda varias versiones de un mismo documento en plan “borrador 1”, “borrador 2”, “revisado”, “terminado”, “terminado definitivo”, etc. Pero desde hace años, contamos con la función Control de cambios en Word o Versiones en Google Drive que nos permiten trabajar en un único documento viendo los cambios por los que ha pasado.
A continuación veremos en qué consiste la función Versiones y Actividad de Google Drive, que nos ayudarán a gestionar mejor nuestros archivos ofimáticos, en especial si trabajamos en equipo.
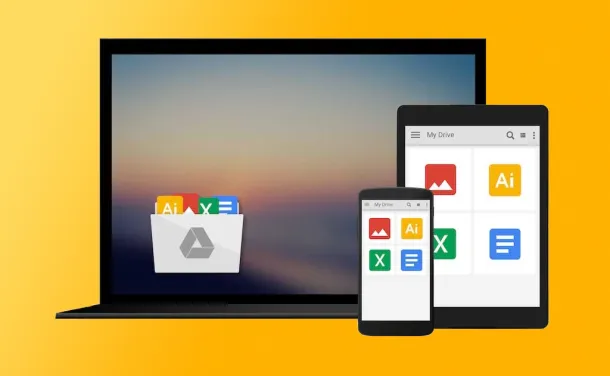
Actividad
La función Actividad muestra información sobre los cambios que se han realizado en los archivos almacenados en Google Drive.
Edición, comentarios, cambio de nombre, cambio de carpeta, nuevos archivos en una carpeta, compartir un documento… Estas tareas habituales aparecerán en Actividad indicando qué usuario ha hecho eso y cuándo.
La lista de actividades no está visible por defecto. Para ver Actividad deberemos acceder a nuestros documentos, en Mi unidad, seleccionar un archivo o carpeta, y en el panel derecho hacer clic en Información > Actividad.
Haciendo clic en otro archivo cambiará ese panel mostrando los cambios concretos de cada documento o carpeta seleccionados.
Su utilidad es básicamente para trabajo en equipo, ya que nos permite saber qué usuarios han realizado tal o cual tarea. También nos sirve para recordar cuándo hicimos tal cosa en el pasado.
Esta función Actividad está disponible tanto en la versión online como en las móviles de Android, iPhone y iPad.
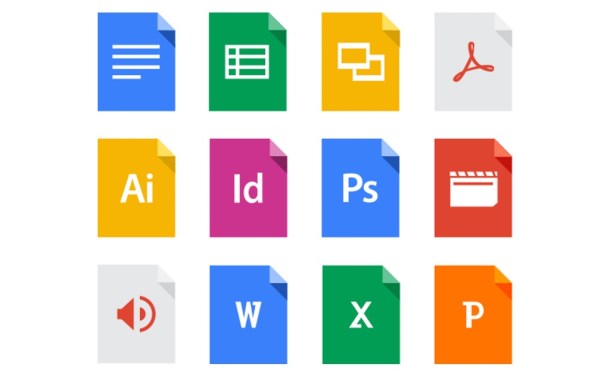
Versiones
Otra función realmente útil de Google Drive es Versiones, que nos permite recuperar material antiguo que descartamos pero que nos interesa rescatar o ver la evolución de un documento.
Cuando seleccionamos un documento, en el menú Más desplegable encontraremos la opción Gestionar versiones. Si hemos realizado cambios espaciados en el tiempo, veremos varias versiones indicando la fecha de cada una.
Desde ahí podemos descargar las versiones a nuestra computadora.
Manualmente podemos incluir versiones de ese documento desde el mismo menú Más > Gestionar versiones haciendo clic en Subir nueva versión.
Las versiones están disponibles únicamente en la versión online de Google Drive.
Si lo que queremos es ver el contenido de esas versiones y/o compararlas con otra versión de un mismo documento, debemos abrir el documento en cuestión, ya sea un documento de texto, una hoja de cálculo o una presentación, y desde Archivo > Historial de versiones > Ver el historial de versiones.
Veremos una lista de cambios organizadas por fechas. Al pulsar en cada marca de tiempo, veremos las modificaciones en el documento resaltadas con colores.
Si nos interesa poner un poco de orden en las versiones o descatar una en concreto, desde Más podemos pulsar en Poner nombre a esta versión.
Otra acción disponible desde Archivo > Historial de versiones > Ver el historial de versiones es la posibilidad de restaurar una versión anterior en caso que queramos descartar la versión más reciente.
Bastará con acudir al panel derecho, seleccionar la marca de tiempo que nos interesa restaurar y luego hacer clic en Restaurar esta versión > Restaurar.









