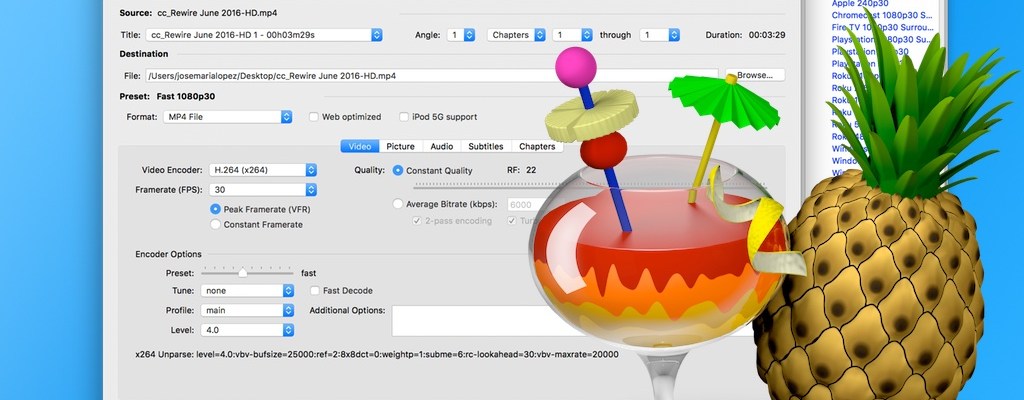Hay un sinfín de formatos de vídeo y no todos los dispositivos los reproducen con la misma facilidad. De ahí que surja la necesidad de contar con un conversor de vídeos.
Hay muchos temas en los que la distancia entre lo deseable y la realidad es insalvable. Un ejemplo es la algarabía de formatos de vídeo que puedes encontrarte. El problema no está exclusivamente en los formatos físicos (DVD, Blu-Ray) si no en los formatos digitales.
WMV, AVI, MP4, MOV, MKV son sólo algunos de los formatos disponibles, cada uno con sus propiedades y características únicas. Recientemente hemos visto en Blogthinkbig.com una selección de los mejores reproductores de vídeo para Windows, capaces de leer prácticamente cualquier extensión de vídeo incluyendo archivos de subtítulos.
Pero no siempre vas a estar viendo un vídeo en tu computadora con Windows. Es posible que quieras verlo en una consola de videojuegos, en un televisor inteligente vía USB o en un centro multimedia dedicado, eso sin olvidar tu smartphone o tu tablet.
Lamentablemente, estos dispositivos leen ciertos formatos pero se les atragantan otros, por lo que te verás obligado a convertir un vídeo al formato compatible para evitar problemas.
Un conversor a prueba de formatos
Hay una gran variedad de conversores de vídeo, gratuitos y de pago. Uno de los más populares y completos es HandBrake, una herramienta disponible para Windows, Mac y Linux que te permitirá convertir vídeos a cualquier formato, con una pérdida mínima de calidad.
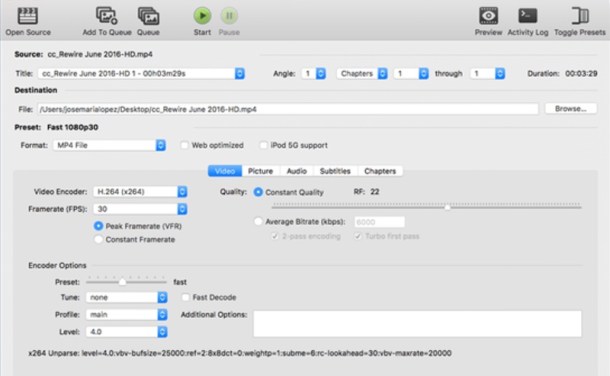
Su carta de presentación es muy completa: dispone de perfiles preconfigurados para dispositivos concretos, como iPhone, iPad, Apple TV, Android, Chromecast, Playstation o Xbox; abre la mayoría de formatos (DVD, Blu-Ray y digitales); convierte a MP4, MKV, AVI e integra subtítulos en formatos VobSub, SSA y SRT.
Además de todo esto, HandBrake destaca porque en sus menús de configuración puedes personalizar prácticamente todos los aspectos de la conversión.
Los perfiles preconfigurados
La manera más rápida y cómoda de trabajar con HandBrake es a través de sus perfiles preconfigurados o Presets. Tan sencillo como abrir un vídeo desde Open Source y elegir uno de los perfiles disponibles, bien por resolución del vídeo o por dispositivo donde vas a reproducirlo.
Cuanta menos resolución, con menos calidad verás el vídeo. Si vas a verlo en una pantalla pequeña, de smartphone o tablet, una resolución de 480p o 576p puede valer, pero si vas a verlo en un televisor moderno, es inevitable acudir a 720p (HD) o 1080p (Full HD) para obtener el mejor resultado.
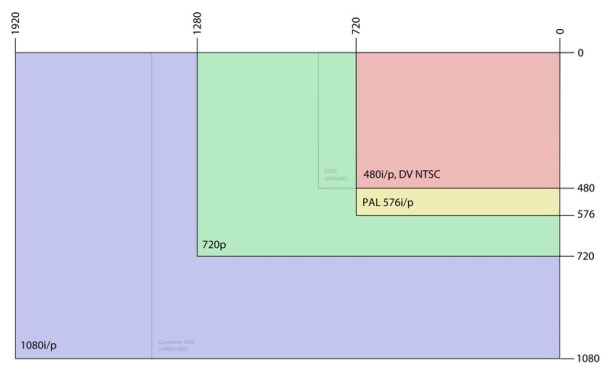
Eso sí, no puedes convertir un vídeo a una resolución superior. Si el vídeo original es de 720p, será esa la resolución máxima a la que puedes aspirar. Ningún conversor hace milagros.
Además, deberás tener en cuenta que cuanta más resolución tenga el vídeo, más tamaño ocupará el archivo, por lo que si tu espacio de almacenamiento es limitado deberás elegir entre calidad de vídeo o tamaño del fichero.
En cuanto a los dispositivos disponibles, HandBrake cubre los más populares: Chromecast, Fire TV, Playstation, Roku o Xbox en Devices y iPhone, iPad, AppleTV y Android en Legacy.
Personalizando la conversión
Tras abrir un vídeo y elegir un perfil, HandBrake te permite cambiar varios elementos de la conversión. La mayoría están bien por defecto, pero es posible que quieras cambiar algo, como activar la opción Web optimized si quieres subir el vídeo a YouTube o Vimeo, configurar un bitrate dinámico para optimizar el tamaño del vídeo sin perder excesiva calidad de imagen, etc.
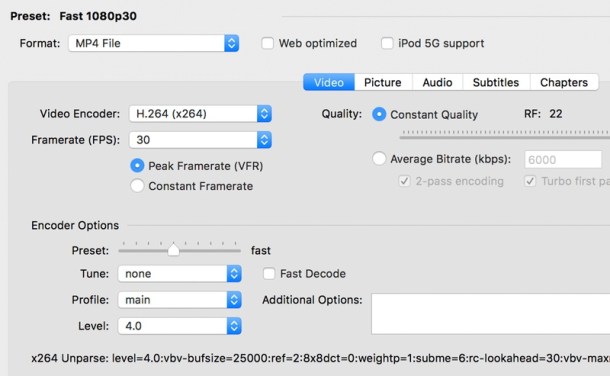
Desde la pestaña Picture, por ejemplo, puedes cambiar la resolución o tamaño de pantalla a una concreta para evitar franjas negras o probar suerte con un filtro para eliminar el ruido de la imagen en el caso de vídeos de baja calidad o antiguos.
Si estás convirtiendo el contenido de un DVD o Blu-Ray, desde la pestaña Chapters puedes elegir qué capítulos incluir o cuales no, por ejemplo, si quieres quitar tráilers o simplemente convertir una escena en vez de toda una película o un capítulo en el caso de una serie.
Para saber si has atinado cambiando algunos de estos parámetros, tienes la opción de Preview que te ayudará a ver una pequeña porción de vídeo convertido antes de decidirte por la conversión completa.
Añadiendo subtítulos o audio al vídeo
Dos de las opciones más prácticas de HandBrake están en las pestañas Audio y Subtitles. Si acostumbras a ver películas o series en varios idiomas, desde estos dos apartados podrás seleccionar uno o más canales de audio e integrar o no subtítulos.
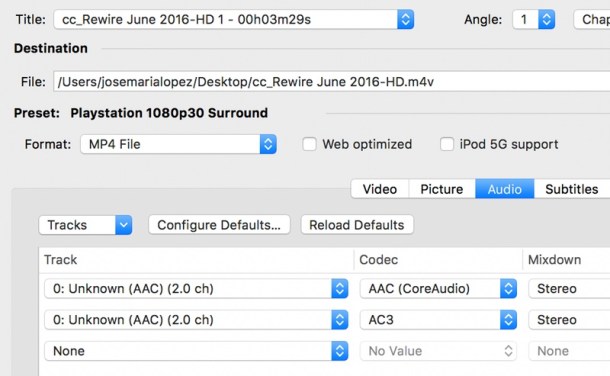
En el caso de los subtítulos, tienes dos opciones: guardarlos en el vídeo para que se muestren cuando tú los activas (opción por defecto) o que se graben en el vídeo de manera que se vean siempre (tendrás que activar la opción Burned In).