Cuando mandamos un mensaje de correo electrónico podemos incluir una firma al pie donde indiquemos nuestros datos personales, profesión, empresa y datos de contacto.
La firma del correo electrónico nos permite personalizar cualquier mensaje que enviemos con nuestros datos personales y profesionales.
Muchas empresas cuentan con su propia firma, adaptada a cada usuario, para que muestre su teléfono y dirección de contacto, cargo en la empresa, e incluso el logotipo de la compañía y/o una fotografía de quién envía ese mensaje.
Si utilizas Microsoft Outlook, la herramienta de gestión de correo electrónico del paquete ofimático Office, puedes gestionar al detalle todos los aspectos relacionados con tu firma de correo electrónico. Desde crear una o más, hasta editarlas posteriormente y activarlas o agregarlas cuando te convenga.
Veamos cómo hacer cada una de estas tareas paso a paso en las versiones más recientes de Microsoft Outlook para escritorio.
Crear y agregar una firma en Outlook
Cuando vamos a escribir un nuevo mensaje de correo electrónico, desde la pestaña Mensaje es posible crear o gestionar las firmas al pie de los mensajes.
Desde la pestaña Mensaje > Incluir > Firma, seleccionamos Firmas…
En Seleccionar firma para editar, elegimos Nueva y le damos un nombre cualquiera en Nueva firma.
En Elegir firma predeterminada deberemos configurar tres aspectos principales: qué cuenta estará asociada a esa firma, algo importante sobre todo si gestionamos varias cuentas. Podremos seleccionarla en Cuenta de correo.
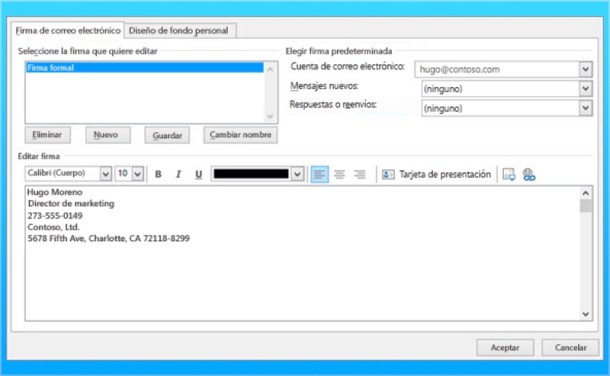
En segundo lugar, tendremos que elegir en Mensajes nuevos qué firma queremos configurar por defecto. Para ello tendremos que crearla previamente desde Seleccione la firma que quiere editar > Nuevo y editándola en el campo inferior.
El tercer elemento a considerar se refiere a Respuestas o reenvíos, que se encuentra debajo de Mensajes nuevos. En ese campo podemos elegir si activar o no una nueva firma también para cuando reenviamos un mensaje o cuando respondemos a alguien, no sólo para mensajes nuevos.
En definitiva, desde el menú Firmas… es posible crear cuantas firmas queramos y asociar una firma a cada correo electrónico que gestionamos. Como aliciente, podemos adjuntar la firma en cada mensaje nuevo y/o al reenviar o responder mensajes.
Añadir manualmente una firma en Outlook
Si no queremos que la firma aparezca de manera automática y preferimos adjuntarla manualmente en los mensajes que queramos nosotros, una vez creada la firma, como he indicado arriba, basta con dejar los campos Mensajes nuevos y Respuestas o reenvíos en (ninguno).
Luego, en cada mensaje que queramos con firma, deberemos ir a Incluir > Firma, y en la lista desplegable elegir una de las firmas que hayamos creado con anterioridad.
Opciones para editar una firma en Outlook
Las firmas admiten cualquier contenido de texto que queramos incluir, aplicar formato (tipo de letra, tamaño de fuente, color de letra, negrita, cursiva y subrayado)…
Además, podemos incluir enlaces a una página web o a una dirección de correo electrónico e insertar imágenes. Incluso admite tarjetas de presentación de Outlook y permite enlazar en texto y en imágenes.
En este sentido, si incluimos iconos de Facebook, Twitter, Instagram o LinkedIn en forma de imagen, es posible enlazar a nuestros perfiles personales o profesionales de estas redes sociales.









