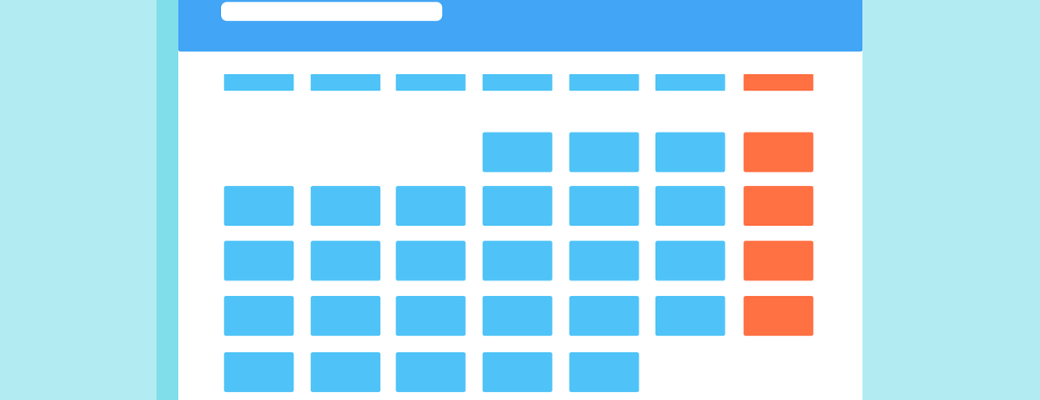Junto con el reloj, el calendario es la herramienta que más consultamos durante el día, en casa y en la oficina. Así que, ¿por qué no crear uno a nuestro gusto?
Las listas de tareas y los calendarios son dos elementos importantes para conocer qué tenemos que hacer durante el día sin tener que memorizarlo, con el peligro que ello supone si olvidamos algo.
Hay calendarios para todos los gustos, en formato digital y papel, pero no siempre encontramos el calendario idóneo para añadir el contenido que necesitamos tener a mano mientras trabajamos o estamos en casa.
Hoy os propongo diseñar un calendario en Word, algo fácil y que nos llevará unos pocos minutos. A cambio, tendremos una herramienta personalizada que nos ayudará a ser más eficaces y puntuales.
Modo fácil: las plantillas
La manera más ágil de crear un calendario en Word es acudiendo a las plantillas, una de las mejores funciones adicionales de este procesador de textos de Microsoft.
Desde Word, sólo tenemos que ir al menú de Nuevos documentos y, en la barra de búsqueda, buscar calendarios para obtener una selección de plantillas.
También encontraremos plantillas para descargar en la página oficial de plantillas para Word de Microsoft.
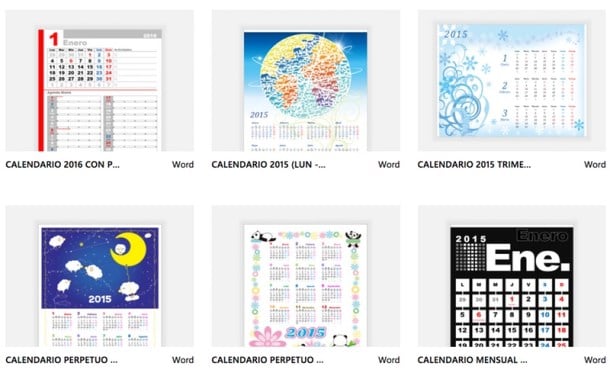
Lo bueno de usar plantillas es que no tenemos que empezar de cero. Además, las hay de todo tipo: anual, mensual con varias páginas, trimestral, con o sin fotografías, con o sin espacios en blanco, etc.
Con Word tendremos la posibilidad de añadir y quitar elementos en la plantilla, como cuadros de texto para listas de tareas con cuadros para tachar o notas, imágenes personales o inspiradoras… Y, por descontado, nos servirá para varios años, pues podemos cambiar la disposición de los días y el número de año.
Al terminar, sólo tenemos que guardar el documento con un nombre propio y así editarlo posteriormente y/o imprimirlo las veces que queramos.
Modo artesanal: a mano
Otra posibilidad es crear el calendario en Word partiendo de cero, usando para ello los elementos habituales cuando redactamos un documento cualquiera y las tablas.
En un calendario mensual de varias páginas, por ejemplo, sólo tenemos que colocar el número del año en un tamaño destacable, y los nombres de los meses página a página.
Luego necesitaremos crear una tabla de 7×6 (para incluir los días de la semana y no quedarnos sin espacio en meses con dos semanas a medio empezar).
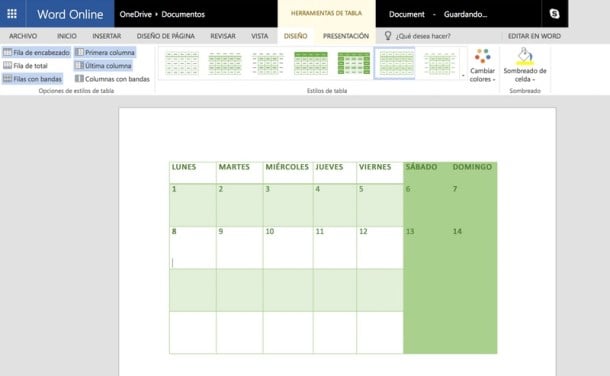
Para hacerlo más simple, es posible crear una tabla rápida desde Archivo > Nuevo > Insertar > Tabla > Tablas rápidas. Se nos ofrecerán algunos modelos de calendario para así crear una tabla personalizada de manera prácticamente automática.
Una vez creada la tabla, tenemos la opción de personalizar su aspecto desde Herramientas de tabla > Diseño. Así alteraremos las fuentes de letra, colores de líneas y celdas, etc.
Para que el calendario sea más útil, deberíamos incluir más elementos, como listas de tareas en forma de cuadro de texto, una imagen de fondo, pegatinas o iconos virtuales para destacar festivos o eventos fijos durante el año…
Por lo demás, los festivos, aniversarios y demás fechas relevantes deberemos incluirlas a mano. Para ello podemos ayudarnos con los calendarios laborales que suelen publicarse antes de terminar el año.