Mediante un formulario rellenable es posible recabar información dentro de una empresa o con tus clientes. Y con Word podemos diseñar nuestro propio formulario.
En varios artículos hemos hablado de la importancia del feedback por parte del cliente o usuario, de saber si está satisfecho con el servicio y trato recibidos.
Lo mismo ocurre dentro de una empresa o departamento, conocer la opinión y satisfacción de un empleado es primordial para solucionar problemas de rendimiento o de descontento.
Y para conocer opiniones u obtener otros datos de interés, la mejor herramienta es la encuesta, que podemos realizarla online a través de herramientas como Surveymonkey o mediante soluciones más tradicionales, como por ejemplo un formulario en Word.
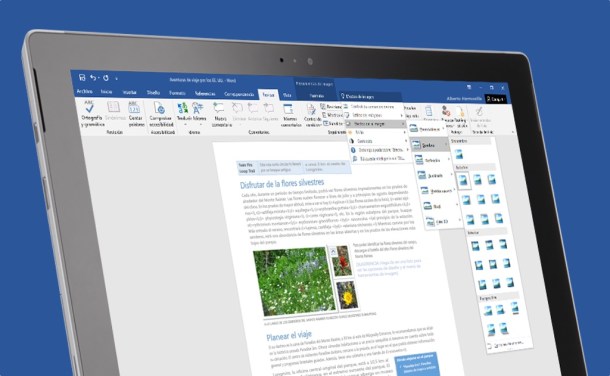
A través de un formulario en Word rellenable podemos recopilar opiniones, datos o información para cualquier uso que queramos, y es que Microsoft Word ofrece todos los elementos necesarios para diseñar un formulario profesional con múltiples respuestas o respuestas desplegables, por poner dos ejemplos.
Veamos como crear nuestro propio formulario. Sólo necesitaremos Word 2013, Word 2016 o, en su defecto, Office 365.
Las plantillas al rescate
Como es habitual en Microsoft Word, hay dos maneras de enfocar un documento nuevo. Empezar de cero o ayudarnos de una plantilla.
Desde Archivo > Nuevo podemos crear un documento en blanco o, desde Buscar plantillas en línea, encontrar un tipo de formulario prediseñado que podamos adecuar a nuestro propósito.
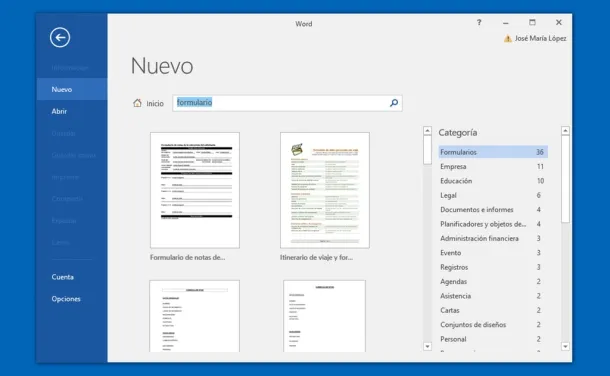
Desde el propio Word tendremos a nuestra disposición decenas de plantillas para descargar, genéricas y específicas para tareas concretas, como recopilar notas numéricas o respuestas de un cuestionario.
Basta con hacer clic en la plantilla elegida y pulsar en el botón Crear.
Añadiendo elementos
Partiendo de cero o de una plantilla, tendremos que añadir elementos o contenido a nuestro formulario.
Para ello deberemos habilitar una pestaña que por defecto está oculta, Desarrollador. Activarla es tan simple como ir a Archivo > Opciones > Personalizar la cinta de opciones y marcar la casilla Desarrollador.
Tras pulsar en Aceptar, se mostrará la nueva pestaña junto a Ver. Y para empezar a incluir elementos, deberemos pulsar en Desarrollador > Modo diseño.
El documento Word con el que vamos a trabajar es idéntico a un documento de texto cualquiera. Sin embargo, gracias a los Controles, situados en el centro de la pestaña Desarrollador, podremos colocar formularios de distintos tipos para rellenar con los datos que solicitemos.
En concreto, los controles disponibles son:
- Texto: Para escribir cualquier respuesta.
- Imagen: Para que el usuario añada una imagen o archivo gráfico.
- Bloque de creación: Sirve para ofrecer fragmentos de texto por defecto.
- Casilla: Es de los más habituales. Sirve para marcar las opciones elegidas.
- Cuadro combinado: Una lista desplegable con varias opciones a elegir.
- Lista desplegable: Una lista de la que sólo podemos elegir una opción.
- Selector de fecha: Para indicar una fecha en un calendario desplegable.
- Repetición de secciones: Sirve para reutilizar controles previos.
El control de contenido de texto puede ser enriquecido o no. En el primer caso es posible dar formato, como negritas o cursivas.
Los controles más habituales son las casillas, las listas desplegables y cuadros combinados y los controles de texto, donde se deja rienda suelta a lo que quiera escribir quien rellene el formulario.
En cualquier caso podemos combinarlos como queramos y diseñar un formulario combinando diferentes opciones para que sea más dinámico y menos monótono o aburrido.
Configurando los controles
Como hemos visto, añadir los controles relativamente sencillo. Pero una vez agregados al documento tenemos que configurarlos para que sea útiles.
Para ello, en la pestaña Desarrollador debemos pulsar en Propiedades, debajo del botón Modo de edición.
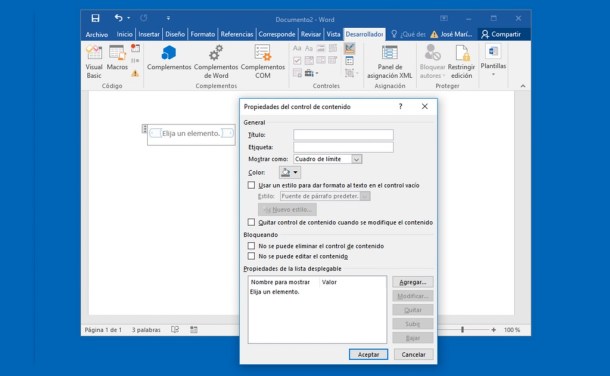
Según el control, la ventana de propiedades tendrá unos campos u otros. En definitiva, podremos indicar un título, aplicar un color y/o estilo, bloquear la edición del contenido o del control mismo y personalizar el elemento.
Es importante bloquear el control para que quien rellene el formulario no elimine una pregunta o control por accidente.
En el caso de una lista desplegable, por ejemplo, indicaremos las distintas opciones a elegir. Al terminar, haremos clic en Aceptar.
Por otro lado, es posible cambiar el texto por defecto de los controles, donde normalmente indica “Elija un elemento”. Así será posible indicar a quien rellene el formulario qué tiene que hacer.










