El sistema operativo de tu computadora genera y recopila mucha información, que no siempre está a simple vista. Pero nos puede ser de gran utilidad, como en este caso.
En casa o en la oficina, es posible que utilices un ordenador para uso propio o que lo compartas con alguien más, familia o compañeros de trabajo.
En estos casos, la mejor solución pasa por crear cuentas de usuario, como vimos en un artículo anterior de Blogthinkbig.com, ya que es más seguro y permite que cada uno haga lo que quiera con la computadora sin molestar a la otra persona.
Pero aunque utilices una cuenta de usuario propia, puede darse el caso que alguien acceda a tu equipo sin tu permiso. En el mejor de los casos, verás algún archivo nuevo o movido, cambios en el historial de navegación…
En cualquier caso, podemos preguntarle a Windows en qué momentos del día hemos accedido al sistema, es decir, cuando se usó tu PC. Así sabrás si solamente has utilizado tú el ordenador o si alguien lo ha encendido por su cuenta.
El Visor de eventos
Para saber cuando se usó tu PC, usaremos la herramienta Visor de eventos de Windows. Lo encontrarás en prácticamente todas las versiones actuales de Windows, desde XP a 10, pasando por Vista, 7, 8 y 8.1.
Encontrarás Visor de eventos en Panel de control > Sistema y mantenimiento > Herramientas administrativas o abriéndolo directamente desde el menú Ejecutar. Se activa mediante la combinación de teclas Windows + R y, para abrir el Visor, escribiendo eventvwr.msc y pulsando en Aceptar.
El Visor de eventos nos proporciona abundante información sobre todo cuanto ocurre en nuestro sistema operativo, como por ejemplo cuándo se han ejecutado determinados servicios de Windows, cuándo instalamos o desinstalamos tal o cual aplicación…
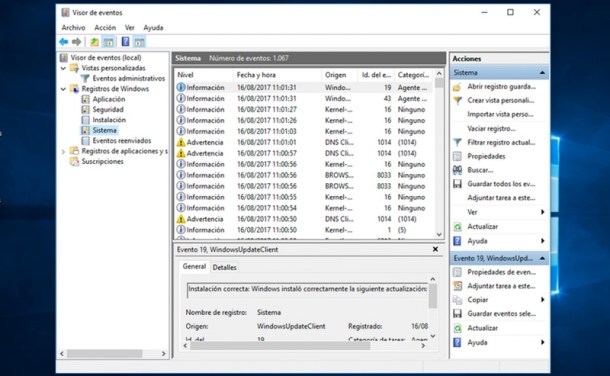
En el caso que nos ocupa, vamos a preguntarle a Windows cuándo se usó tu PC. Para ello, dentro de Visor de eventos, iremos a Registros de Windows > Sistema desde el panel lateral izquierdo.
Una vez ahí, veremos que en el panel central se muestra una lista de entradas abundante. Como esa información está mezclada, tendremos que filtrarla para obtener solamente lo que buscamos.
Desde Acciones > Sistema (panel lateral derecho), pulsamos en Filtrar registro actual… y se abrirá una nueva ventana. En el campo Todos los id. de evento indicaremos los siguientes números: 1, 12, 13, 42.
Estos id. de evento se refieren a cuándo el equipo salió de suspensión (evento 1), cuándo se inició el equipo (evento 12), cuándo apagamos el equipo (evento 13) y cuándo entró en suspensión o hibernación el equipo (evento 42).
Con esa información veremos en qué momentos del día hemos encendido la computadora, la hemos apagado, hemos puesto el equipo en suspensión (o lo ha hecho automáticamente porque no lo estábamos usando), etc.
Atando cabos
Una vez hemos filtrado la información mostrada en Registros de Windows > Sistema ya podemos ver las fechas y horas así como el tipo de evento según la id (encendido, apagado, etc.).
A partir de aquí, podemos atar cabos mirando si en esos momentos del día estábamos delante de nuestra computadora o no.
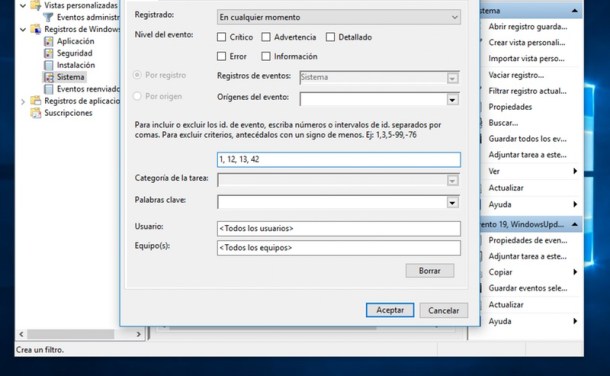
Con esta información te podrás asegurar de cuándo se usó tu PC y así saber si tus sospechas están fundadas o han sido imaginaciones tuyas. Además, podrás guardar un archivo mostrando esos datos.
Obviamente, el Visor de eventos tiene sus límites, si bien la información mostrada es fiable y muy extensa. Entre otras cosas, te mostrará el usuario que ha accedido en las fechas y horas mostradas. Así sabrás si alguien conoce tu contraseña o si simplemente acceden con su propia cuenta de usuario.
Por otro lado, Windows registra cualquier tipo de acceso, venga de acceder físicamente a tu computadora o a distancia. Así, por ejemplo, podrás descartar un acceso rutinario por parte del departamento de IT de tu empresa o si hay algo más.









