YouTube es mucho más que un portal donde ver vídeos. También sirve para crear tu propio canal, retransmitir vídeo en directo y editar vídeos para compartir o no.
Desde que YouTube viera la luz en 2005 ha cambiado mucho. Se ha convertido en el portal más popular donde encontrar vídeos, que puedes ver en cualquier dispositivo y compartir el enlace con tus amigos.
En YouTube puedes ser espectador o “youtuber”, subiendo tus propios vídeos para divertirte, darte a conocer (a ti o a tu empresa) o para enseñar al mundo algo que se te da bien. Incluso es posible realizar una videopresentación en directo.
Desde hace ya un tiempo, YouTube no sólo facilita la subida de los vídeos a sus servidores si no que cuenta con su propio editor de vídeos online, tal y como pudimos ver brevemente en un artículo anterior en Blogthinkbig.com.
Hoy veremos a fondo el editor de vídeo de YouTube, una práctica herramienta de edición que te será muy útil tanto si quieres subir tus vídeos a YouTube como si simplemente necesitas editar vídeos sin complicaciones.
Dónde encontrarlo
En primer lugar, el editor de vídeo de YouTube se encuentra en este enlace o desde el botón de Subir de la portada de YouTube, y en la siguiente ventana, Crear vídeos > Editor de vídeo.
Para editar uno o más vídeos tendrás que subirlos previamente usando el botón Subir. Si no quieres que nadie vea esos vídeos, puedes marcarlos como Privado u Oculto en la misma ventana de subida.
Manos a la obra
Como en cualquier otra herramienta por el estilo, el editor de vídeo de YouTube permite encadenar varios clips o fragmentos de vídeo seguidos, reordenarlos, cortar un vídeo en varios fragmentos, etc.
Al seleccionar cada fragmento, aparecerán opciones de personalización en la parte superior derecha del editor: arreglar brillo y contraste, estabilizar el vídeo si hay excesivo movimiento involuntario, alterar la velocidad de reproducción de ese fragmento concreto e incluso rotar el vídeo en caso que lo hayas grabado de lado.

Pero hay más. Cada clip de vídeo admite filtros para alterar la fotografía, como en las imágenes de Instagram, oscureciendo el vídeo, quitando los colores, pixelando o difuminando todo el vídeo, etc. También podrás regular el nivel de audio de cada clip de vídeo e incluir un mensaje de texto fijo a modo de título de presentación o como recurso narrativo.
YouTube no sólo permite usar tus propios vídeos en tus creaciones. También tienes a tu disposición vídeos con licencia Creative Commons para usar sin ánimo de lucro, además de canciones para aderezar el audio de tus vídeos. En tercer lugar, puedes intercalar fotografías entre los fragmentos de vídeo o simplemente crear un vídeo con tus fotografías y una banda sonora de fondo.
Transiciones y títulos
Ya tenemos controlado el vídeo, los filtros de fotografía y el audio. ¿Qué nos queda? Que los vídeos encajen bien y no haya cortes abruptos.
Para ayudar a que entre vídeo y vídeo haya una transición suave o poco brusca, el editor de vídeo de YouTube cuenta con efectos de transición, de los más sencillos a otros más elaborados. Dependerá del estilo de tu vídeo que elijas uno u otro. Aplicarlos es tan fácil como arrastrar y soltar en la barra de tiempo. En todo momento podrás recolocarlos e incluso alargar cuánto duran o acortarlos.
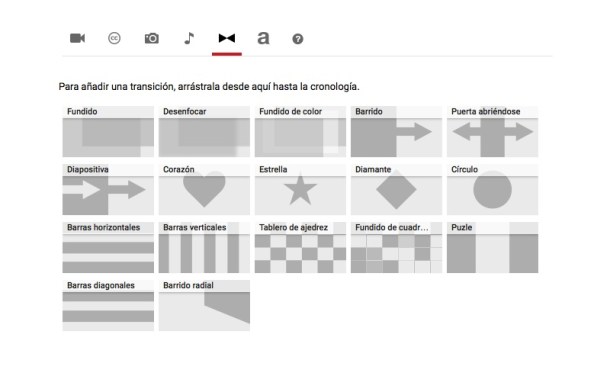
Además, puedes incluir títulos para colocar al inicio, al final o intercalar en el vídeo. Puede ser estático o en movimiento, según el efecto de texto que selecciones. Al igual que las transiciones, desde la barra de tiempo eliges su duración y desde las opciones de configuración podrás personalizar la fuente, tamaño, color, posición en pantalla y el mensaje en sí.
Finalizar el proyecto
Una vez tienes tu vídeo editado, has incluido transiciones, varios clips de vídeo, música, alguna que otra fotografía, has retocado la fotografía con los filtros, etc. ya sólo tienes que hacer clic en Crear vídeo. Se abrirá una nueva pestaña o ventana en el navegador mostrando una ventana de vídeo de YouTube en negro y un mensaje arriba indicando que el vídeo se está procesando.
Tarda unos pocos minutos, según la duración de tu vídeo. Al terminar, ya dispondrás de tu nuevo vídeo creado y disponible sólo para tu visionado. Es posible que el indicador se quede parado en 90% aunque lleves esperando varios minutos, por lo que para ahorrarte tiempo ve al Gestor de vídeos (encontrarás el botón debajo del vídeo).
En el Gestor de vídeos verás todos tus vídeos y el que has editado. A partir de aquí, puedes hacer varias cosas. Al marcar el vídeo, desde el menú Acciones tienes la posibilidad de hacer público el vídeo para que se vea en tu canal, cambiar la licencia entre estándar o Creative Commons (para que otros usuarios puedan usarlo en sus vídeos), etc.
Más opciones de edición
Y desde el botón Editar podrás activar más opciones de edición, como editar los campos de información que verán los demás al abrir tu vídeo en YouTube (Información básica), en tu idioma y en otros (Traducciones), permitir o no comentarios, indicar una categoría para que el vídeo aparezca junto con otros del mismo estilo, etc. (Configuración avanzada).
Pero donde destaca este “segundo editor de vídeo” es en las siguientes categorías. En Mejoras, puedes aplicar efectos de fotografía y otras alteraciones a todo el vídeo y no a cada fragmento como en el editor anterior. Además, la opción Desenfoque te ayudará a difuminar caras de personas que no han dado permiso para aparecer en el vídeo o elementos que no quieres mostrar.

Si has olvidado incluir una banda sonora, podrás añadirla ahí también. Y además tendrás ocasión de integrar elementos interactivos como enlaces, notas de texto e incluso acceso directo a listas de reproducción y otros vídeos, muy práctico para promocionar tus demás vídeos. Ten en cuenta que estos elementos interactivos sirven para los vídeos hospedados en YouTube, pero se perderán al descargar el vídeo a tu ordenador.
La última sección, Subtítulos, sirve para integrar subtítulos a tu vídeo, en caso que quieras que llegue a un público en varios idiomas. Puedes configurar varios subtítulos, que se activan y desactivan desde el reproductor de YouTube.
Para terminar, una opción muy útil es la de poder descargar el vídeo una vez lo has editado online. Desde el Gestor de vídeos, pulsando en el botón a la derecha de Editar verás la opción Descargar MP4.
Aspectos a mejorar
El editor de vídeo de YouTube es una herramienta muy completa para la mayoría de necesidades en cuanto a edición de vídeo. Obviamente no está a la altura de soluciones profesionales como Adobe Premiere, pero no es ése su propósito. Su objetivo es ser útil para la mayoría de usuarios, y ahí cumple con creces.
En cualquier caso, todo es mejorable, como por ejemplo la posibilidad de subir fragmentos de audio, ya que YouTube sólo permite subir vídeos y, como mucho, incluir música que ofrece el propio portal.
Otro detalle a mejorar es que para editar por completo el vídeo tienes que usar dos editores distintos. Primero, el editor de vídeo de YouTube propiamente, y una vez has creado un nuevo vídeo, el segundo editor, que ofrece efectos de imagen y la posibilidad de integrar subtítulos, por lo que tenemos que pasar por dos herramientas en vez de unir todas las opciones en una sola y ahorrarnos tiempo.









