Google, Yahoo!, Bing, Yandex, DuckDuckGo, Wikipedia, IMDb… En vez de buscar todo en un único lugar, elige dónde buscar según lo que quieras encontrar.
Los buscadores son tan importantes hoy en día que hay quien confunde buscador con navegador. También es habitual que accedamos a cualquier página o sitio web, aún conociendo su dirección, a través del buscador.
El navegador tiene un buscador por defecto, que podemos cambiar con relativa facilidad. Pero es posible que quieras cambiar de motor de búsqueda para una consulta puntual, como, por ejemplo, Amazon, Wikipedia o Pixabay, por citar tres ejemplos.
Usando una palabra clave, que habremos configurado previamente, podemos realizar búsquedas en las páginas o motores de búsqueda que queramos. Simplemente cambiando de palabra clave cambiaremos de buscador. Rápido y efectivo.
Veamos cómo funciona este método para elegir entre varios buscadores en cada nueva consulta en Google Chrome y Mozilla Firefox.

Elegir buscadores en Google Chrome
Para cambiar constantemente de buscador en Chrome tenemos que acudir a chrome://settings/searchEngines, también accesible si hacemos clic derecho en la barra de direcciones y pulsamos en Editar motores de búsqueda…
Pero si vamos a cambiar habitualmente de motor de búsqueda, es más práctico personalizar la palabra clave de cada buscador para elegir entre varios buscadores según tu consulta (un dato concreto, un vídeo, una imagen, una canción, el título de una película…).
Para añadir y quitar motores de búsqueda y editar sus palabras claves, debemos ir a chrome://settings/searchEngines. Ahí veremos los motores principales, donde normalmente aparece Google como predeterminado.
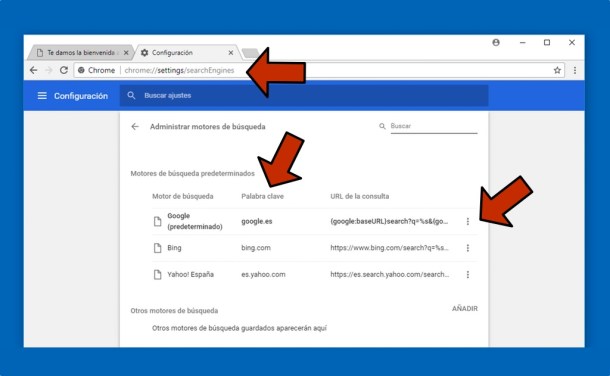
Por defecto, las palabras claves son poco útiles, ya que suelen ser la dirección del buscador. Es mejor emplear palabras cortas. Por ejemplo, si quieres buscar algo en Wikipedia, emplea esa palabra clave: wikipedia guerra mundial. Lo mismo con Yahoo!, Bing, Amazon, IMDb, YouTube, Facebook…
Para editar cada entrada de buscador, basta con pulsar en los tres círculos de la línea correspondiente y Editar. Podemos cambiar el nombre del buscador, la palabra clave y el enlace, si bien por defecto viene bien configurado.
De ahora en adelante, además de introducir la palabra o frase a buscar en la barra de direcciones, deberás indicar antes la palabra clave para cambiar de buscador. Si no indicas nada, simplemente buscarás con tu motor por defecto, ya sea Google, Yahoo! o DuckDuckGo, por citar tres ejemplos.
Como curiosidad, la lista de motores de búsqueda de Google Chrome crece a medida que accedemos a páginas con buscador. Así no tendrás que añadirlo manualmente.
Elegir buscadores en Mozilla Firefox
Con Firefox también es posible elegir un buscador por defecto, cambiarlo cuando queramos y personalizar una palabra clave para elegir buscadores en cada nueva búsqueda que se realice.
En el caso de Mozilla Firefox tendremos que escribir en la barra de direcciones about:preferences#search y pulsar Enter para ver las opciones de configuración de búsquedas.
En concreto, podemos elegir un motor de búsqueda por defecto y añadir una palabra clave a los motores de búsqueda. Además, es posible añadir más motores desde el enlace Añadir más motores de búsqueda.

Encontrarás más de 3.700 buscadores diferentes y para distintos tipos de contenido: enlaces, imágenes, vídeos, música, compras, reservas de hotel, cine…
Para editar la palabra clave de cada motor de búsqueda tenemos que hacer doble clic en el campo correspondiente, que está en blanco por defecto.
Como dije en el apartado de Google Chrome, conviene elegir una palabra o combinación de caracteres corta para que la búsqueda sea ágil.
De ahora en adelante, para buscar algo con un buscador u otro, que no sea el que tenemos por defecto, tendremos que escribir la palabra clave y luego las palabras a buscar.









