Aunque PowerPoint y Word están pensados para crear documentos y presentaciones, cuentan con funciones de edición de imagen avanzadas.
Eliminar el fondo de una imagen es una tarea de edición fotográfica digital hasta hace no mucho sólo al alcance de programas profesionales como Photoshop, pero en la actualidad, aplicaciones móviles o apps web permiten realizar esta tarea de forma automatizada.
No sólo eso. Incluso Microsoft Office integra funciones de retoque fotográfico para sus programas, como eliminar el fondo de una imagen, tarea disponible en Outlook, Excel, Word y PowerPoint.
Y la pregunta del millón es, ¿para qué íbamos a querer borrar el fondo de una imagen? Básicamente para quedarnos con un objeto, persona o elemento y usarlo en nuestros documentos o presentaciones, ya que un elemento irregular sin fondo destaca más en un texto que una imagen cuadrada o rectangular.
Veamos los requisitos necesarios para poner en práctica esta función de retoque fotográfico y cómo llevarlo a la práctica.

Requisitos mínimos
La eliminación del fondo de una imagen funciona con la mayoría de formatos de imagen compatibles con Office salvo los formatos SVG, AI (Adobe Illustrator), WMF y DRW.
Por lo demás, la función está disponible en las versiones para Windows de Word 2010, 2013, 2016 y 2019, Excel 2010, 2013, 2016 y 2019, PowerPoint 2010, 2013, 2016 y 2019, Outlook 2013, 2016 y 2019 y en la versión online Office 365. En Mac, son compatibles Word 2011 y 2016, Excel 2011 y 2016 y PowerPoint 2011 y 2016.
Manos a la obra
Partimos de un documento compatible, nuevo o ya editado. Tras seleccionar la imagen, vamos a la pestaña o menú Formato y luego en Herramientas de imagen. Dentro de la miríada de opciones que encontraremos, una de ellas es Quitar fondo o similar, según la versión de Office que tengamos.
En el mejor de los casos, la herramienta selecciona por nosotros el fondo marcándolo de color y dejando sin tocar el objeto o elemento que queremos mantener. Pero si no es así, no hay problema, ya que además del modo automático permite seleccionar el fondo manualmente.
El modo automático suele ser muy certero, si bien es posible que debamos perfilar algunos bordes manualmente. Para ayudarte a ser más preciso, puedes ampliar el documento y así verás la imagen más cercana para ir al detalle.
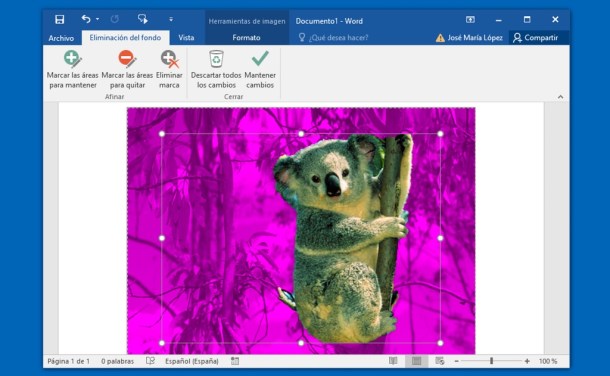
Alternando los botones Marcar las áreas para mantener y Marcar áreas para quitar lograremos nuestro propósito. Sólo hay que ir marcando o pintando las zonas a eliminar o mantener con mayor o menor acierto según nuestro pulso o pericia con el ratón o trackpad del ordenador.
Para volver a empezar de cero podemos hacer clic en Descartar todos los cambios, y si logramos nuestro propósito, deberemos pulsar en Mantener cambios.
De ahora en adelante, en ese documento se verá la imagen sin el fondo, de manera que podremos integrarla mejor o de manera más original en un texto o presentación.
¿Quieres usar esa imagen en otra aplicación? Pues guárdala en tu computadora simplemente haciendo clic derecho y seleccionando la opción Guardar como imagen.
Integrar la imagen en un texto
Colocar la imagen que hemos obtenido eliminando su fondo en cualquier parte de una presentación es fácil, pero no lo es tanto cuando hablamos de documentos de texto Word.
Una vez tenemos la imagen sin fondo, podemos integrarla en el documento de muchas maneras posibles. Tras seleccionarla de nuevo, es posible inclinarla haciendo clic y manteniendo pulsado el icono en forma de flecha circular que veremos encima de la imagen.
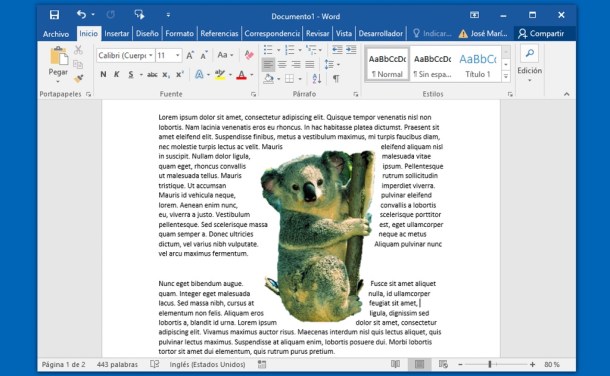
Si lo que queremos es que el texto se organice entorno a la imagen, deberemos hacer clic en el icono de la esquina superior derecha, llamado Opciones de diseño, y que ofrece varias disposiciones que aprovecharán la ausencia de fondo.
Prueba cada una y verás cuál se adecúa mejor a lo que tenías pensado, como ocurre en la imagen de ejemplo.









