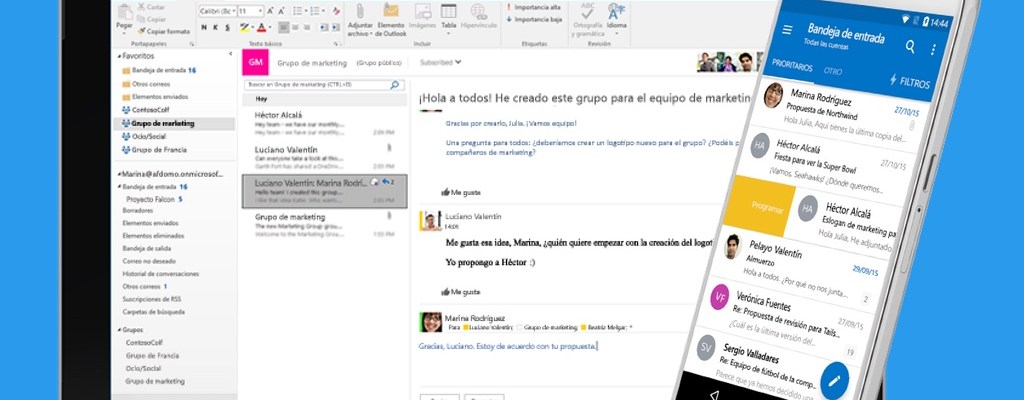Con el tiempo, almacenamos cientos de mensajes en Outlook. Pero con las carpetas de búsqueda los ordenaremos para no perder información importante.
Uno de los problemas a los que nos enfrentamos hoy en día es al caos, a la entropía generada por almacenar cientos de mensajes, documentos y archivos digitales.
Pero a diferencia de los documentos físicos, para encontrar algo entre un montón de ellos no tenemos que ensuciarnos las manos.
Basta con contar con una buena herramienta de búsqueda que destaque para nosotros qué queremos encontrar.
En Outlook tenemos dos maneras de buscar mensajes de correo. Por un lado, el clásico buscador de toda la vida, y por otro, las carpetas de búsqueda.
Veamos cómo funciona cada uno para no perder un solo mensaje en Outlook.
Buscar mensajes en Outlook
Cuando necesitamos recuperar un viejo mensaje de correo electrónico, la inercia nos lleva a escudriñar entre las carpetas que hemos creado.
La segunda opción es acudir al buscador de Outlook (CTRL + E), que nos permite encontrar mensajes que coincidan con la palabra de búsqueda.
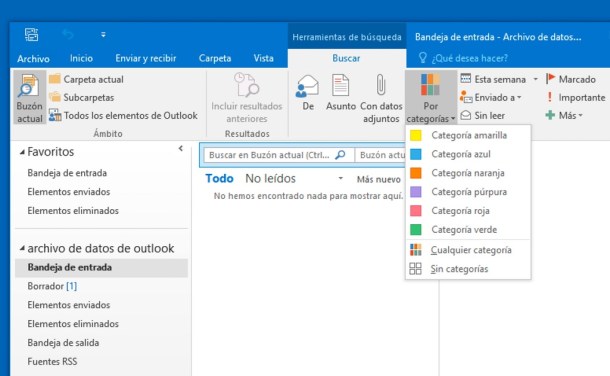
Por defecto, buscará en el buzón o carpeta donde nos encontremos, aunque podemos ampliar la búsqueda al resto de carpetas y buzones.
Además, desde la pestaña Buscar podremos acotar la búsqueda a contactos, asuntos o datos adjuntos concretos, franjas temporales, receptores…
Las carpetas de búsqueda de Outlook
Pero lo que nos interesa en este artículo son las carpetas de búsqueda, unas carpetas virtuales que muestran el contenido que coincida con las reglas que hemos pautado previamente.
Desde la pestaña Carpeta, hacemos clic en Nueva carpeta de búsqueda (CTRL + Mayúsculas + P). Se abrirá una ventana de diálogo para configurar dicha carpeta. Podemos crear las que queramos y con diferentes propósitos.
Las carpetas de búsqueda funcionan básicamente como filtro para ver mensajes concretos, como los que no hemos leído, los marcados para seguimiento, mensajes de contactos específicos o grupos de contactos, mensajes que contengan archivos adjuntos, mensajes antiguos o de gran tamaño…
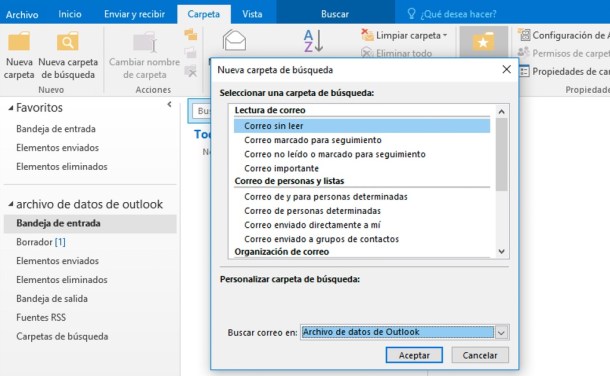
Si nuestra bandeja de entrada se llena con facilidad, las carpetas de búsqueda nos ayudarán a ver solamente los mensajes que más nos interesan y dejar para otro momento los menos importantes.
En función de la carpeta de búsqueda elegida, veremos o no opciones de personalización. En el caso de ver los mensajes más antiguos, para archivarlos o eliminarlos, podemos indicar que se vean los mensajes anteriores a determinado número de semanas, días o meses.
Al final de la lista veremos que podemos crear una lista personalizada con distintos criterios haciendo clic en Crear una carpeta de búsqueda personalizada dentro de la ventana emergente de Nueva carpeta de búsqueda.
Después de darle un nombre, haremos clic en Criterios… para dar forma a nuestra carpeta de búsqueda.
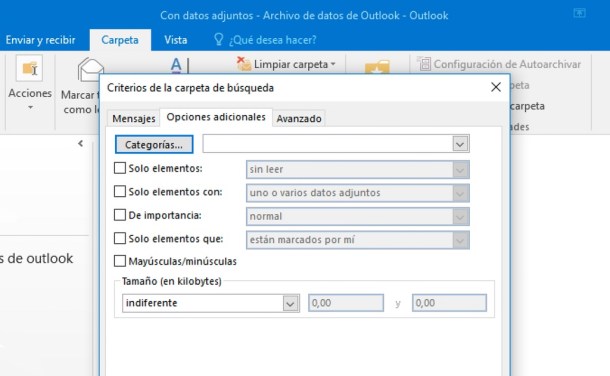
Entre otras cosas, podemos indicar que busque ciertas palabras, que se limite a ciertos contactos, de cierto tamaño y antigüedad…
En definitiva, la carpeta personalizada admite una combinación de las opciones anteriores para aplicar dos o tres parámetros de búsqueda.
Las carpetas de búsqueda de Outlook se muestran debajo del resto de carpetas, y para eliminarlas, sólo tenemos que hacer clic derecho y pulsar en Eliminar carpeta.
Con las carpetas de búsqueda organizaremos mejor nuestras bandejas de entrada en Outlook aunque estén repletas de mensajes, una manera automática de filtrar mensajes sin necesidad de moverlos manualmente a distintas carpetas.