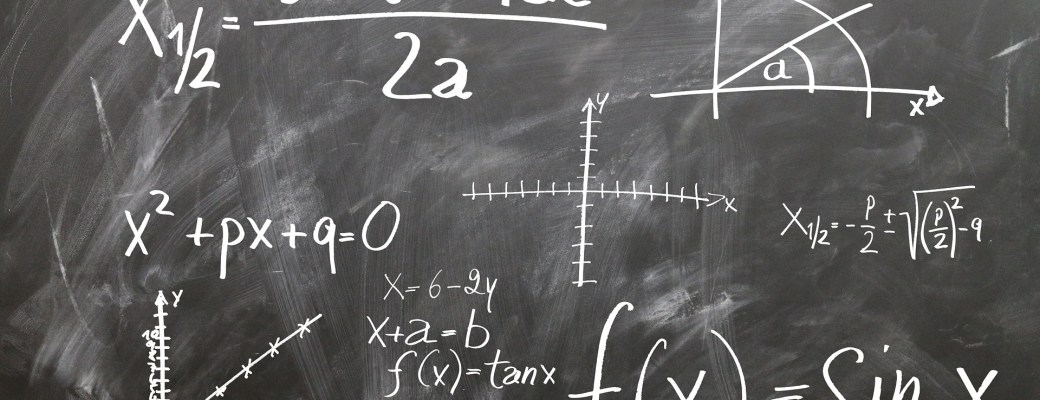Fracciones, radicales, integrales, ecuaciones… La notación matemática también se puede integrar con documentos de Office con relativa facilidad.
Aunque el teclado muestra las letras, números y símbolos más habituales al escribir cualquier texto, por motivos de espacio es imposible incluir todos los elementos propios de ámbitos más especializados como las finanzas, las ciencias o las matemáticas.
Pero como ocurre con otros aspectos de un documento, como las tablas, los gráficos o las imágenes, todo lo que necesitemos usar en Office está disponible a través de sus menús desplegables.
A continuación vamos a ver cómo emplear ecuaciones o fórmulas en un documento de Word o de cualquiera de las herramientas que componen Microsoft Office.
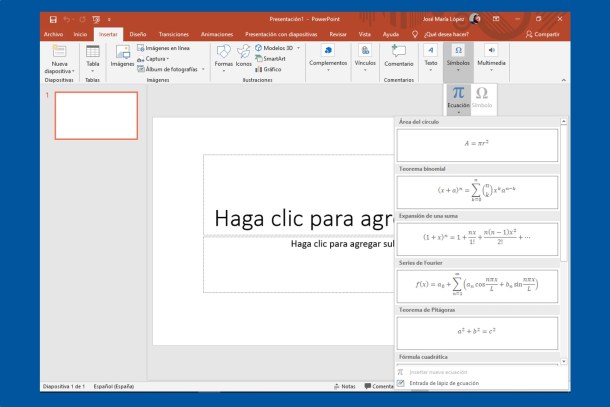
Ecuaciones en Office
Hace años, incluir notación matemática en un documento era un dolor de cabeza y era más práctico acudir a soluciones que integrasen escritura LaTeX, más versátil para toda clase de símbolos y elementos. Pero las versiones más recientes de Office cuentan ya con su propio menú dedicado a Ecuaciones y a Símbolos.
Desde el menú Insertar podemos desplegar el submenú Ecuaciones o Símbolos > Ecuaciones, donde encontraremos ejemplos de las ecuaciones más empleadas para insertar directamente en el documento si navegamos por su galería.
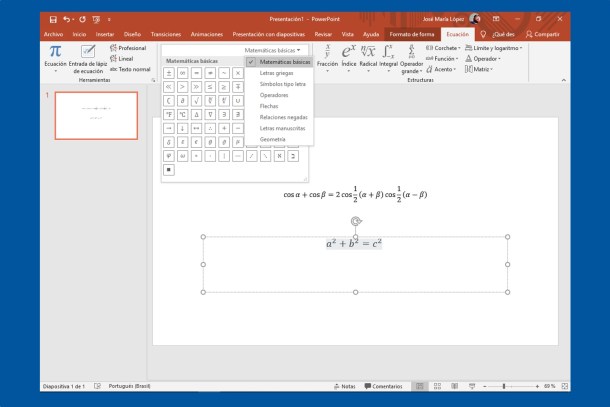
Una vez hemos insertado dicha ecuación, podremos editarla con la barra de herramientas de ecuación, que incluye símbolos y elementos más propios de las ciencias y las matemáticas que de la escritura al uso: fracciones, índices, radicales, integrales, operadores grandes, corchetes, funciones… Además, desde esa barra de herramientas es posible añadir más ecuaciones directamente.
Incluso es posible emplear el ratón o un lápiz óptico para introducir nomenclatura matemática o científica con Entrada de lápiz de ecuación, opción que encontraremos en la barra de herramientas de ecuación.
Si lo que queremos es crear una ecuación desde cero, podemos hacerlo desde Insertar > Ecuaciones > Insertar nueva ecuación. Luego podremos añadir esa ecuación a nuestra galería de Office seleccionándola, una vez la hemos editado, y pulsando en Guardar como nueva ecuación…
Símbolos en Office
Tenemos dos maneras de acceder a símbolos desde Office. Como hemos visto antes, desde Insertar veremos el submenú Símbolos o Símbolos > Símbolos que desplega una ventana independiente. A través de sus desplegables tendremos acceso a toda clase de símbolos matemáticos, letras griegas, flechas, letras manuscritas, etc.
Podemos insertarlas en el documento cómodamente y nos servirán tanto para ciencias y matemáticas como para toda clase de textos, ya que incluye nomenclatura legal, financiera, etc.
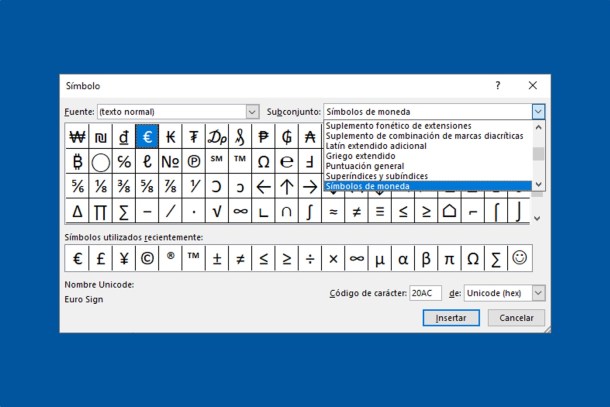
Otra manera de insertar símbolos es desde la barra de herramientas de ecuaciones que se muestra cuando insertamos una ecuación. En la parte central de esa barra veremos símbolos organizados en categorías o subconjuntos que podemos cambiar desplegando dicho menú.
Encontraremos ecuaciones, fórmulas y símbolos tanto en Word como en Excel, PowerPoint u Outlook para que podamos insertar toda clase de nomenclatura sin acudir a programas de terceros si trabajamos directamente con Microsoft Office.