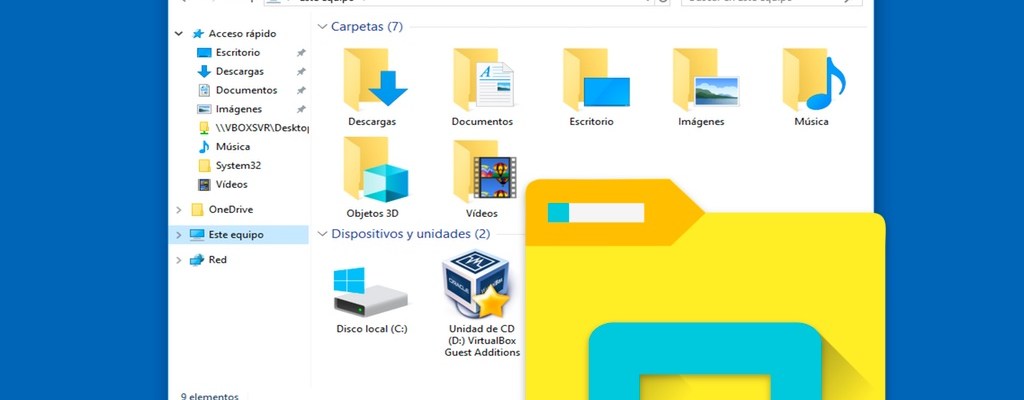Con el Explorador de Windows podemos hacer mucho más que mover archivos o carpetas. Repasamos las funciones más interesantes.
Lo conocemos como Explorador de Windows o Explorador de archivos y es uno de los programas más antiguos que viene por defecto en Windows.
Su función la conocemos todos: ayudarnos a gestionar archivos, carpetas, unidades de disco y unidades de red. Con el Explorador de Windows podemos mover, copiar o eliminar ficheros y directorios, acceder a un servidor FTP, y mucho más.
A continuación, repasamos algunas de las funciones más interesantes del Explorador de Windows, y que no siempre tenemos presentes, o que resolvemos a través de otras aplicaciones.
Cifrar archivos y carpetas
Para evitar que nuestros archivos caigan en malas manos o sean visibles por ojos curiosos no recomendables, podemos proteger estos archivos mediante una contraseña.
Esta función no es nueva, y viene por defecto desde Windows XP, disponible también en Windows Vista, Windows 7, Windows 8 y Windows 10.
El único requisito es que Windows esté instalado en una partición NTFS, algo por defecto en las últimas versiones de Windows.
Para cifrar archivos y carpetas sólo tenemos que ir a Propiedades (clic con el botón derecho) > Opciones avanzadas… > Cifrar contenido para proteger datos. Pulsamos en Aceptar y listo.
Como habrás comprobado, no hemos tenido que configurar ninguna contraseña, y es que los archivos cifrados están asociados a la cuenta de usuario con que hayamos cifrado esos ficheros y carpetas.
Desde Detalles podremos ver y editar qué otras cuentas de usuario tendrán acceso.
Renombrado masivo
No es un secreto que con el Explorador de Windows es posible cambiar el nombre de un archivo o carpeta. Tan simple como seleccionarlo, pulsar F2 o clic derecho y Cambiar nombre. En Windows 10 también encontraremos esta opción en la pestaña Inicio del Explorador.
El renombrado de archivos y carpetas sirve para uno, diez o cien elementos. Dentro de una carpeta, si queremos seleccionar todo, basta con pulsar CTRL+E para seleccionar los elementos y luego F2.
El Explorador de Windows permite asignar el mismo nombre a todos los elementos a la vez. Simplemente, añadirá un número de manera que tendremos Documento, Documento (1), Documento (2), etc.
Si queremos darle un nombre distinto a cada archivo, podemos ahorrarnos tener que seleccionar y pulsar F2. Sólo hay que seleccionar el primer archivo o carpeta, cambiar el nombre y, en vez de pulsar Enter, pulsar el tabulador para saltar al siguiente elemento y así renombrar los archivos más rápido.

Ver archivos ocultos
Por razones de seguridad, los archivos más delicados de Windows aparecen ocultos por defecto. Así no los borramos por accidente.
Pero esto puede servirnos para ocultar archivos por nuestra cuenta y que así no sean visibles para quien no sepa que han sido ocultados.
Para ver los archivos ocultos tendremos que ir al Panel de control > Apariencia y personalización > Opciones del Explorador de archivos > Mostrar todos los archivos y carpetas ocultos. En Windows 8, 8.1 y 10 podemos acortar buscando directamente en el menú Buscar.
Para ocultar archivos o carpetas, sólo hay que ir a sus Propiedades (clic con el botón derecho) y marcar la opción Oculto.
Compartir archivos
Windows 10 incluye la opción de Compartir, habitual en Android e iOS para enviar archivos a través de redes sociales y otras aplicaciones.
Antes de Windows 10, debíamos enviar esos archivos directamente desde la red social o servicio en cuestión. El Explorador de Windows, como mucho, nos permitía enviarlos por correo electrónico.
En Windows 10, desde la pestaña Compartir podemos realizar distintas tareas, como imprimir, grabar en un disco, enviar por fax o comprimir.
Desde el botón Compartir tendremos acceso a otras aplicaciones que nos permitirán enviar un archivo o carpeta. La lista será más variada a medida que instalemos apps desde la Tienda de Windows.
Usar el Explorador desde el teclado
Soy un firme defensor de los atajos de teclado, pero no siempre tenemos tiempo ni necesidad de aprenderlos todos.
En un artículo anterior de Blogthinkbig.com vimos atajos de teclado para aprovechar mejor el Explorador de Windows, junto con otros trucos.
Pues bien. El propio Explorador de Windows nos enseñará sus atajos de teclado pulsando la tecla ALT durante unos segundos hasta que veamos cómo aparecen letras mayúsculas en las pestañas de opciones.
Tecleando esas letras podremos navegar por las pestañas, acceder a todas esas funciones y así ejecutar órdenes sin tocar el teclado.