El eterno debate: ¿qué es mejor, Windows o Mac? Dejando eso a un lado, en más de una ocasión te habrás encontrado con migrar de Windows a Mac o viceversa, bien por trabajo o por motivos personales.
¿Qué sistema operativo utilizas? ¿Windows? ¿Mac? ¿Linux? ¿Te da igual? En este artículo no vamos a fomentar el debate de qué plataforma es mejor o peor. Cada una tiene sus pros y contras.
Lo que sí es de cajón es que en alguna ocasión vas a moverte de Mac a Windows o de Windows a Mac, en tu ordenador personal o en el equipo de tu lugar de trabajo.
Migrar de una plataforma a otra no tiene por qué ser traumático, si bien requiere ciertas precauciones y contar con herramientas que te permitan mover tus datos y archivos entre Windows y Mac o al revés.
De Windows a Mac
Primer escenario. Utilizas un PC con Windows y quieres pasarte a Mac, bien porque te has comprado una nueva computadora de Apple o porque en tu lugar de trabajo usarás un iMac o un MacBook Pro.
Apple tiene una herramienta propia para ello. Se llama Asistente de Migración de Windows y aunque hace tiempo que no se actualiza funciona correctamente en cualquier versión de Windows (de XP a 10). Puedes descargarla gratuitamente.
Funciona de la siguiente manera. Tanto el PC como el Mac deben estar conectados a la misma red, bien por Ethernet bien por WiFi.
Desde Windows, instalas, abres el Asistente de Migración y haces clic en Continuar. Desde Mac, la primera vez que lo enciendes se abre el Asistente de Configuración. Si no, puedes abrir el Asistente de Migración desde la carpeta Aplicaciones > Utilidades.
En el asistente de Mac, sigue las instrucciones hasta llegar al panel de migración, donde deberás elegir que quieres transferir información Desde un PC con Windows. Deberás indicar el nombre y contraseña de administrador de Windows, normalmente el usuario por defecto. Obtendrás un código de seguridad que se mostrará en ambos equipos (Windows y Mac).
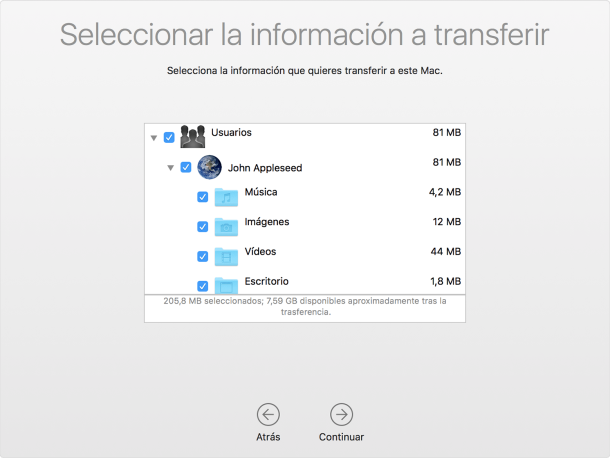
Al hacer clic en Continuar en ambos, verás la información que puedes copiar: música, imágenes, vídeos… También puedes copiar mensajes de correo electrónico, contactos y calendarios de Outlook Express, Outlook o Windows Live Mail; enlaces favoritos de Internet Explorer y Firefox, contenido de iTunes, etc.
El Asistente de Migración de Windows es la opción más simple y automatizada. Si quieres hacer el cambio de Windows a Mac de manera manual, tienes varias opciones.
Para mover tus archivos, puedes acudir a servicios en la nube como Google Drive, Dropbox y similares. Los hay con mucho espacio disponible para que quepa todo tu contenido.
También puedes optar por un disco externo. Normalmente vienen formateados en FAT32, por lo que tu Mac no tendrá problemas en acceder al contenido que hayas copiado en Windows.
Copiar las configuraciones de tus programas y los programas en sí es más complicado, ya que Windows y Mac trabajan de forma distinta. Lamentablemente, tendrás que hacer una lista de los programas instalados y buscar sus versiones o alternativas en Mac.
Como mucho puedes copiar archivos, como hemos visto antes: mensajes de correo, fotos, vídeos, documentos…
De Mac a Windows
Segundo escenario. Eres usuario de Mac y quieres pasarte a Windows, por motivos personales o de trabajo.
Como en el caso anterior, hay varias soluciones y herramientas disponibles. Tanto si vas a usar una Surface, a camino entre la tablet y el PC, como si tienes pensado utilizar cualquier otro PC, Microsoft tiene varias recomendaciones.
Básicamente recomienda lo que hemos visto en el apartado anterior: subirlos a la nube y/o descargarlos (Google Drive, OneDrive…) o usar un disco externo.
Microsoft también ofrece otras opciones, pero menos prácticas, como conectar PC y Mac con un cable Ethernet o acceder a una carpeta compartida compartiendo la misma WiFi.
Tanto si usas un disco externo como almacenamiento en la nube como Drive, Dropbox o OneDrive, conviene recordar que puedes copiar archivos, documentos, canciones, películas, fotografías, correos electrónicos o los enlaces favoritos de tu navegador web, pero no ocurre lo mismo con los programas ni las configuraciones. En esos casos tendrás que hacer los cambios manualmente.









