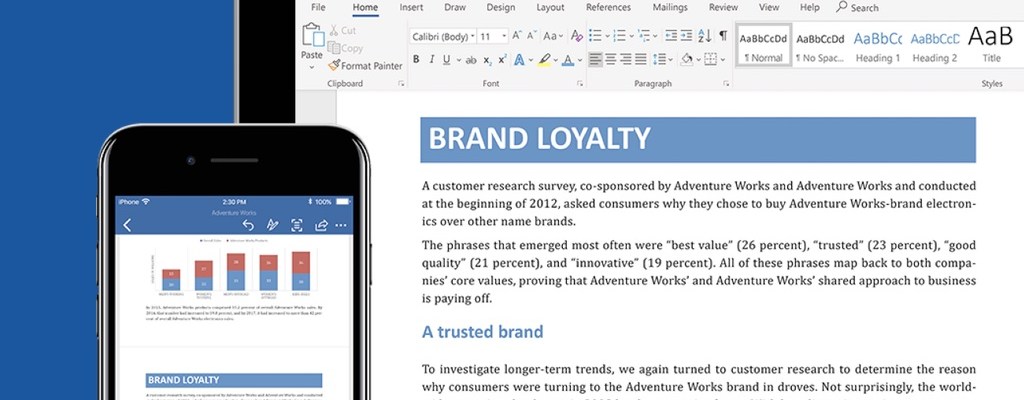Filas y columnas no son exclusivas de Excel. En Word también podemos crear hojas de cálculo donde organizar información. Veamos en qué consisten las tablas.
En sucesivos artículos hemos comprobado la versatilidad de Excel y las muchas soluciones que ofrecen las hojas de cálculo en nuestro día a día. Pero siempre aparece por ahí el fantasma de la complejidad, y es que según qué queramos hacer con Excel, nos sobrepasan sus complicadas fórmulas y menús.
En este sentido, las tablas de Word pueden ser un camino intermedio, una solución más simple con el mismo propósito, organizar información en filas y columnas dentro de un documento de texto.
Veamos cómo son las tablas de Word, cómo crearlas y hasta qué punto podemos exprimirlas sin acudir a Excel.
Crear tablas en Word
Junto a las imágenes, los cuadros de texto, los vínculos, los vídeos y los gráficos, Word permite insertar tablas en un documento, al estilo de las hojas de cálculo pero más sencillas.
Desde Insertar > Tabla es posible crear una tabla con las filas y columnas que queramos a partir de una selección de cuadrados. Si necesitamos una tabla de mayor envergadura, al pulsar en Insertar tabla podremos especificar el número de filas y columnas así como el autoajuste de las mismas en función del contenido.

En Insertar > Tabla también encontraremos la opción de dibujar la tabla a mano e incluso integrar una hoja de cálculo de Excel dentro de Word. Pero como nuestro propósito es emplear tablas, descartaremos esta opción.
Finalmente, Word nos ofrece una selección de tablas preconfiguradas. Con la opción Tablas rápidas podrás insertar un calendario, una lista tabular, una matriz o una tabla doble.
Convertir texto en tabla
En el apartado anterior, hemos visto cómo crear una tabla vacía, pero es posible que cuando necesites crear tablas en Word partas de un contenido previo. ¿Cómo integrar ese contenido en la tabla?
Word permite crear una tabla a partir de un texto ya creado. Para ello, emplearemos separadores como comas o tabulaciones para definir las columnas y marcas de párrafo para definir las filas.
Luego seleccionamos ese texto y vamos a Insertar > Tabla > Convertir texto en tabla. En la ventana de opciones podremos personalizar la tabla e indicar qué separadores hemos empleado para que divida el texto en filas y columnas.
Word también admite el paso inverso, es decir, convertir una tabla en texto. Para ello, vamos a Herramientas de tabla > Diseño > Convertir a texto. En el menú que se abrirá tendremos la opción de elegir con qué separadores dividir el texto convertido.
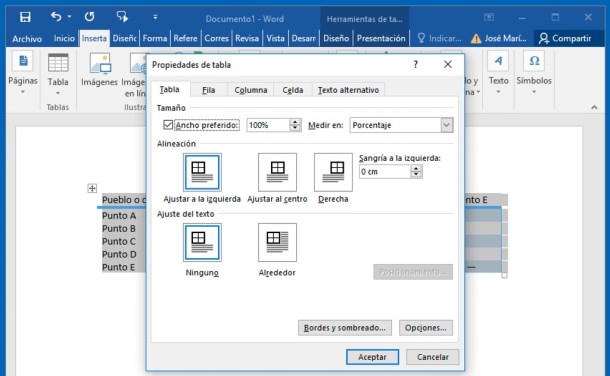
Propiedades y diseño de tablas
Una vez creada la tabla en Word, desde sus propiedades es posible hacer cambios. Haciendo clic derecho en la tabla, encontraremos la opción Propiedades de tabla, organizada en pestañas.
Podemos personalizar el ancho de filas y columnas, cómo se ajusta el texto dentro de las celdas e incluso tenemos la posibilidad de añadir un título y una descripción a nuestra tabla en Word.
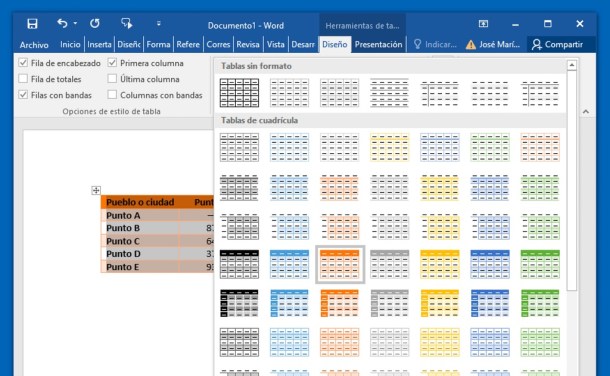
Otro aspecto muy interesante desde el punto de vista del aspecto de nuestra tabla, es que desde la pestaña Diseño de Word dispondremos de combinaciones de colores para cambiar el aspecto de la tabla.
Por un lado, contamos con estilos de tabla que afectan a toda la tabla y, por otra parte, podemos personalizar elementos concretos como filas, columnas o un grupo de celdas.