Hay muchas maneras de importar fotos y vídeos de tu smartphone a tu PC con Windows 10. Veamos cómo hacerlo con la app oficial Fotos.
Con cable o sin cable, a través de BlueTooth o Wi-Fi, a través de la nube con Google Fotos o OneDrive… Hay varios métodos para vaciar la memoria de nuestro teléfono Android o iPhone de fotos y vídeos y trasladarlos al disco de nuestro PC, donde normalmente hay más espacio disponible.
Con anterioridad vimos cómo hacerlo a través de Wi-Fi instalando una app de Microsoft en nuestro Android o iPhone y luego conectando con la aplicación Fotos.
Pero el método más rápido y sencillo siempre será a través del cable USB que podemos conectar a nuestro smartphone y a nuestro PC. Si quieres trasladar decenas de fotos y vídeos, notarás la diferencia.
Conectar dispositivo
Lo primero, obviamente, es conectar nuestro dispositivo Android o iPhone a través del cable USB que utilizamos para cargar la batería y que hace las veces de cable para conectar a PC o Mac.
Normalmente, Windows 10 mostrará un mensaje en la bandeja de sistema indicando que hemos conectado un dispositivo externo a través de USB.
Abrir la aplicación Fotos
Windows 10 trae por defecto su propia herramienta para organizar, gestionar y editar fotografías y vídeos. Se conoce como Fotos, Photos en inglés, y viene instalada desde el primer día. Si no la encontramos en el menú Inicio, tal vez tengas que instalarla buscando Fotos de Microsoft en la Microsoft Store.
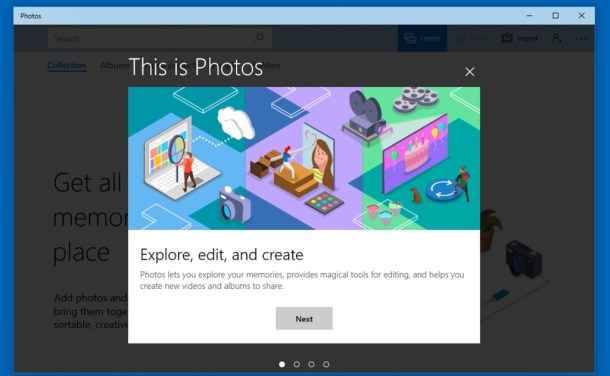
Tras abrirla, tan sólo necesitamos ir a Importar y seleccionar la opción Desde un dispositivo USB. Si la conexión se ha realizado correctamente, veremos el contenido disponible para exportar, tanto fotos como vídeos.
Seleccionamos aquel que queremos copiar a nuestro PC con Windows 10 e indicamos también en qué carpeta guardarlos.
La app Fotos hará el resto, importar fotos y vídeos a través del cable USB a la ubicación seleccionada. El proceso tardará más o menos según la cantidad de fotografías y vídeos a transferir.
¿Algo va mal?
En caso que al conectar con el cable USB, Windows 10 no reconozca el dispositivo, podemos probar a desconectar de un lado el cable y volver a conectar.
Otra posibilidad es que el dispositivo no permita la conexión. En Android, debemos acudir al Centro de notificaciones y seleccionar la opción Transferir archivos o Transferencia de archivos.
En iPhone, el dispositivo debe estar desbloqueado. Al conectarlo al PC por USB, mostrará el mensaje Confiar en este dispositivo. Para permitir la transferencia de fotos y vídeos deberemos pulsar en Aceptar.
Alternativa: OneDrive
Importar fotos y vídeos a través del cable USB requiere un mínimo de tiempo y un mínimo de dedicación. Pero si queremos que la tarea de exportar el contenido multimedia sea automática, podemos hacerlo con ayuda de la nube.
Hay varias opciones, como Dropbox, Google Drive o iCloud, y algunas dedicadas, como Amazon Fotos o Google Fotos, pero si tenemos Windows 10 podemos aprovechar la integración de OneDrive.
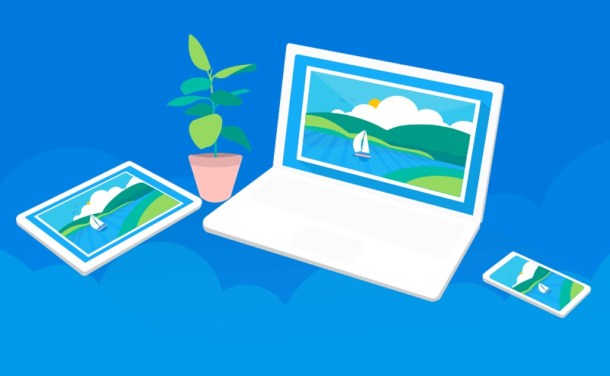
La app para iPhone y Android de OneDrive tiene en Configuración la opción Carga de la cámara que permite sincronizar el contenido guardado en la Galería o Fotos de Android o iOS, es decir, que tus fotografías y vídeos se copiarán automáticamente a tu espacio de OneDrive.
Si solo quieres sincronizar las fotos, desmarca la opción Incluir vídeos. Y para no quedarnos sin datos disponibles en nuestro plan de datos móviles, en Cargar con elige Solo Wi-Fi.
Así, tendrás acceso a tu contenido multimedia desde tu dispositivo y desde OneDrive en tu PC con Windows 10.
Por otro lado, la app Fotos permite sincronizar con OneDrive para organizar y editar esas imágenes. Para ello abrimos Fotos, en Iniciar Sesión indicamos los datos de nuestra cuenta Microsoft y en Configuración marcamos la casilla Mostrar mis fotos y vídeos de OneDrive.









