Aunque no hay que saturar las diapositivas de un PowerPoint con demasiado contenido, la app de Microsoft permite incluir todo tipo de archivos. Veamos cómo.
No es ningún secreto que PowerPoint ha mejorado con los años. Al principio, en las diapositivas solamente se podía incluir texto y, a lo sumo alguna imagen. Con el tiempo llegaron las transiciones, los efectos, los vídeos y toda clase de contenido que podemos incluir en una presentación para enriquecerla y compartirla.
Entre las muchas mejoras de PowerPoint, destaca la posibilidad de insertar contenido de todo tipo en las diapositivas de una presentación. Podemos, por ejemplo, enlazar a páginas web para ver contenido de Internet, incluir imágenes propias o ajenas, vídeos y toda clase de archivos.
A continuación, veremos cómo insertar contenido en un PowerPoint y algunos trucos para que nuestras presentaciones luzcan como nunca con el mejor contenido multimedia.
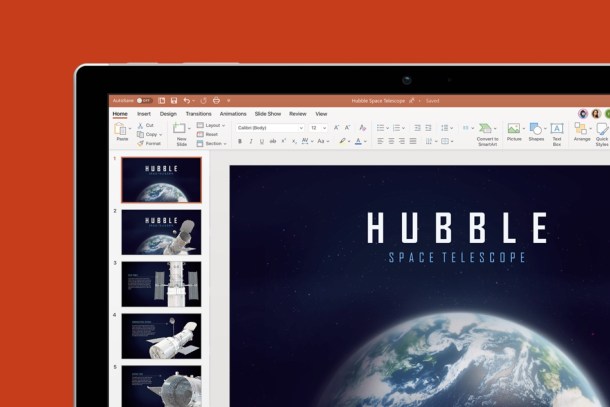
Insertar fotografías e imágenes
Una de las cosas que primero aprendemos a hacer en PowerPoint es insertar imágenes. Es más, solo tenemos que ir a la pestaña Insertar y enseguida encontraremos el botón Imágenes para colocar en la diapositiva fotografías o imágenes propias.
Sin embargo, PowerPoint da más de sí. Las versiones más recientes permite insertar contenido que encontraremos en Internet. Así, desde Insertar > Imágenes en línea tendremos la posibilidad de añadir fotos e imágenes en nuestra presentación si no contamos con contenido propio. Es más, podemos filtrar la búsqueda por tamaño, tipo, color, diseño y licencia para que encajen mejor en nuestras diapositivas.
Otra opción muy práctica es Insertar > Álbum de fotografías, que sirve principalmente para crear una presentación a partir de una colección de fotografías, ideal para enseñar imágenes de nuestras vacaciones o de festividades especiales. Y para que todo quede bien, podemos ayudarnos con plantillas y temas.
Insertar vídeos y audios
Otro tipo de contenido que permite mejorar el aspecto y la funcionalidad de un PowerPoint son los vídeos y audios, tan fáciles de insertar como las imágenes, tal y como hemos visto antes.
En primer lugar, podemos insertar un vídeo que tengamos en nuestro ordenador. Microsoft recomienda emplear el formato MP4 en las versiones más recientes de PowerPoint. Para hacerlo, deberemos ir a Insertar > Vídeo > Vídeo en Mi PC. Tendremos dos opciones a elegir: insertar el vídeo dentro del PowerPoint o vincular el vídeo, que colocaremos junto al archivo de la presentación pero que estará separado. Ten en cuenta que si el vídeo está vinculado, deberá estar siempre junto a la presentación para que se pueda reproducir.
Una tercera opción consiste en insertar un vídeo de YouTube. Encontraremos esta opción en Insertar > Vídeo > Vídeo en línea.
En cuanto al audio, desde Insertar > Audio > Audio del equipo > Insertar audio tendremos ocasión de elegir el archivo de audio ya grabado e insertarlo en la presentación. Otra opción consiste en grabar el audio en ese momento desde PowerPoint. Para ello iremos a Insertar > Audio > Grabar audio > Grabar.
Insertar archivos y documento PDF
Además de contenido multimedia, PowerPoint admite toda clase de archivos a través de la opción Objeto que encontraremos en el menú Insertar.
Con esta función podemos, por ejemplo, insertar una hoja de cálculo de Excel dentro de un PowerPoint. Para ello vamos a Insertar > Objeto y en la ventana que se abrirá elegimos Crear desde archivo > Examinar, elegimos el documento Excel ya creado, activamos la opción Vínculo y, finalmente, pulsamos en Aceptar.
PowerPoint permite insertar tablas sencillas dentro de una presentación, pero de esta otra manera tendremos todas las ventajas de Excel sin salir de PowerPoint. Eso sí, como ocurría al vincular un vídeo, deberemos tener el documento Excel al lado de la presentación.
Otra posibilidad de la opción Objeto es la de insertar un documento PDF dentro de la presentación. El procedimiento es el mismo: Insertar > Objeto y luego Crear desde archivo > Examinar. Finalmente, pulsamos en Aceptar y veremos el documento integrado dentro de la diapositiva seleccionada.









