Aunque parezca una contradicción, la línea de comandos de Windows puede ayudarnos a instalar apps de forma rápida y sin esfuerzo gracias a una herramienta automática.
Instalar apps en Windows no tiene secreto. Descargas el instalador, lo ejecutas y sigues las instrucciones. Y con las tiendas de apps es más fácil todavía. Pulsas en el botón Descargar o Comprar, según si es gratuito o de pago, y listo. Se descargará e instalará por su cuenta.
Sin embargo, no es igual instalar una única aplicación puntual que hacerlo con varias de ellas, algo que puede ocurrir si adquieres un nuevo ordenador, si trabajas en el mantenimiento de varias computadoras o si has formateado o hecho una instalación limpia a tu viejo PC.
Sea cual sea tu caso, herramientas como Chocolatey son una gran alternativa para instalar apps en Windows desde la línea de comandos, al estilo Linux. Veamos en qué consiste y en qué nos puede ayudar.
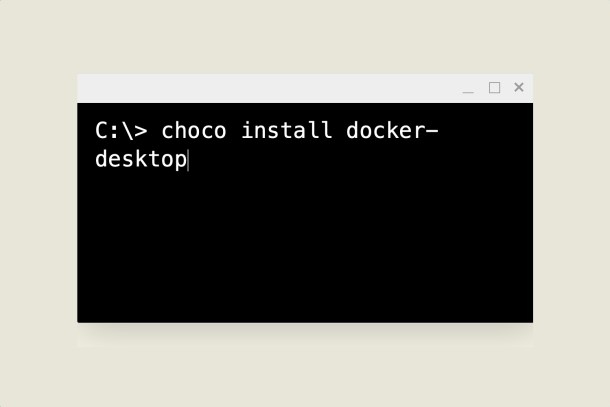
Gestor de paquetes para Windows
Chocolatey se define como un gestor de paquetes para Windows. El concepto de paquetes y gestión de paquetes está asociado a sistemas operativos como Linux, donde al instalar un programa se instala el paquete principal más los paquetes de los que depende ese programa, algo que parece complejo pero que, en la práctica, resulta más cómodo y menos problemático.
Pues bien. Chocolatey extiende esta filosofía a Windows, de manera que ofrece un catálogo amplio de programas para Windows que podemos instalar con una orden o comando desde la línea de comandos de Windows. En concreto, actualmente dispone de unos 6.795 programas diferentes con nombres tan populares como Adobe Acrobat Reader, Google Chrome, Mozilla Firefox, 7-Zip, VLC Media Player, Skype, CCleaner o PDF Creator.
Su funcionamiento es simple. Primero hay que instalarlo. Para ello solo necesitamos abrir la línea de comandos, bien buscándola desde el menú Inicio de Windows o escribiendo CMD en la ventana Ejecutar que se abrirá si pulsamos las teclas Windows + R.
Una vez abierta la línea de comandos, instalaremos Chocolatey con el comando @powershell -NoProfile -ExecutionPolicy unrestricted -Command «iex ((new-object net.webclient).DownloadString(‘https://chocolatey.org/install.ps1’))» && SET PATH=%PATH%;%ALLUSERSPROFILE%\chocolatey\bin. No necesitamos hacer nada más.
A partir de aquí, para usar Chocolatey tan solo necesitamos indicar la orden o comando choco seguido de lo que queremos hacer. Por ejemplo, consultando la lista de paquetes disponibles, veremos que con el comando choco Install firefox se instalará Mozilla Firefox en nuestro PC con Windows.
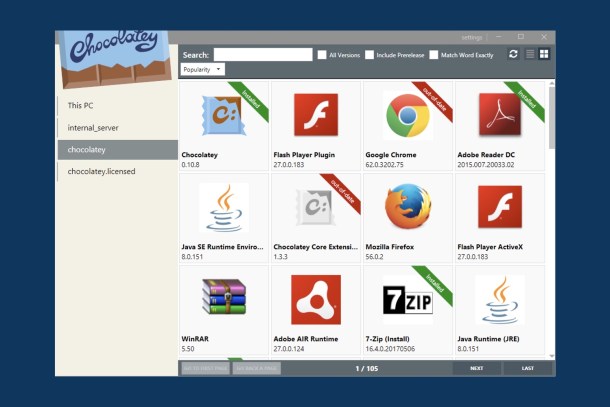
Si queremos instalar varias apps a la vez, que es una de las ventajas de Chocolatey, bastará con una orden del tipo choco Install firefox 7zip vlc skype. En este ejemplo se instalarán cuatro apps conocidas como son el navegador Firefox, el descompresor de archivos 7zip, el reproductor multimedia VLC y la app de mensajería y videollamadas Skype.
Si en vez de choco install usamos la orden choco update, le pediremos a Chocolatey que busque la última versión de ese o esos programas para actualizarlos. Y para desinstalarlos o eliminarlos del PC, la orden será uninstall. Por ejemplo, choco uninstall chrome si quisiéramos, por ejemplo, desinstalar Google Chrome. Otro comando práctico es info para obtener información de un programa o paquete. Ejemplo, choco info vlc.
En caso que prefieras emplear una ventana de Chocolatey para manejar los programas y aplicaciones a instalar, este gestor de paquetes cuenta con una versión gráfica que se instala con la orden choco install chocolateygui.
Encontrarás más información sobre Chocolatey y su funcionamiento en su página oficial de documentación, disponible en inglés. Allí encontrarás más comandos para usar este gestor de paquetes.









