Tras luchas durante años contra Linux, Microsoft ha decidido aliarse. De ahí surge WSL, que permite integrar Linux en Windows.
WSL es el acrónimo de Windows Subsystem for Linux. En la práctica, sirve para instalar Linux en Windows, de manera que puedas usar comandos y herramientas de Linux en tu sistema operativo de Microsoft.
Las ventajas de Windows Subsystem for Linux frente a otras soluciones, como máquinas virtuales o instalaciones en paralelo dentro de una misma computadora, es que puedes usar Windows 10 libremente y, a la vez, ejecutar aplicaciones Linux. Incluso puedes lanzar un escritorio gráfico si instalas X11 y demás software.
A diferencia de una máquina virtual, no ejecutas dos sistemas operativos a la vez, por lo que el rendimiento es mejor. Y a diferencia de instalaciones en paralelo, no tienes que reiniciar tu PC para cambiar entre Linux y Windows.
Veamos cómo instalar WSL y qué necesitas para hacerlo.
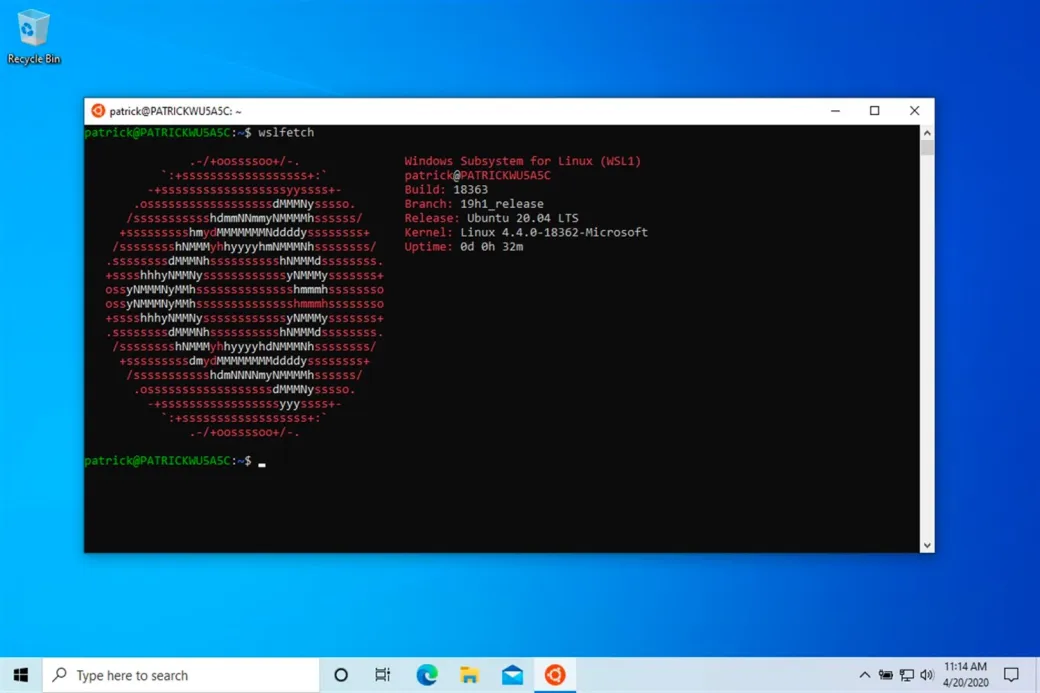
Requisitos previos
En primer lugar, WSL ya cuenta con una segunda versión. Así que si no cumples con los requisitos para la segunda versión, puedes seguir usando la primera. El caso es que para usar WSL, en ambas versiones, necesitas Windows 10.
A poder ser, actualizado a su versión más reciente. Concretamente, para usar WSL 2 necesitarás la actualización de mayo de 2020 de Windows 10.
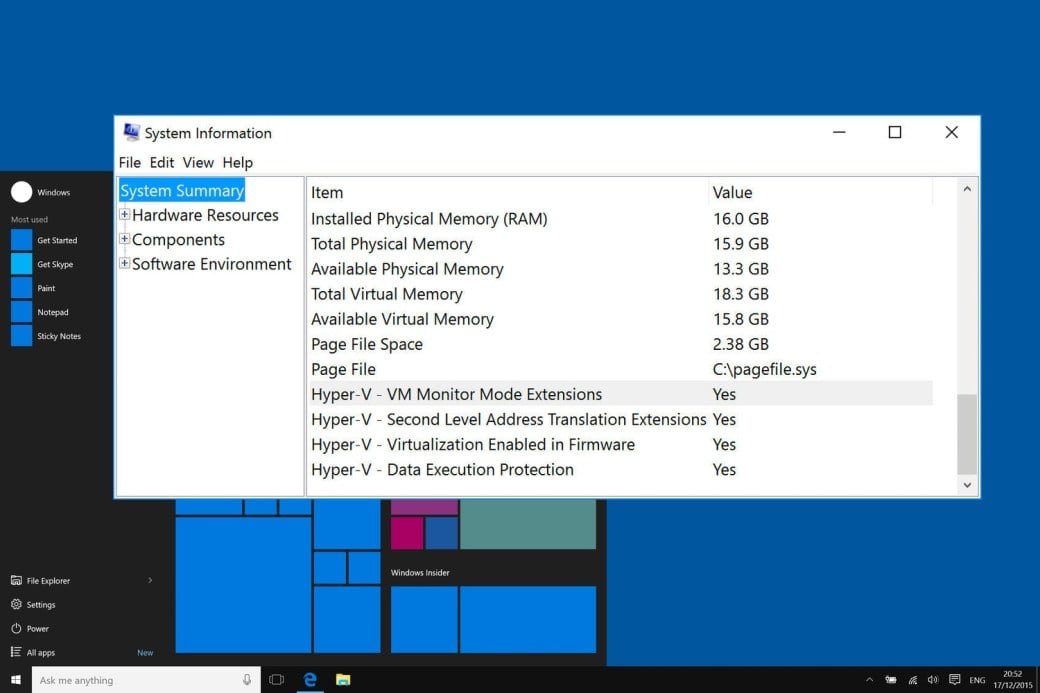
Y como segundo requisito, necesitarás que tu PC admita Hyper-V, la tecnología de Windows para crear máquinas virtuales de forma nativa y que hemos visto en otras ocasiones. Para comprobar si tu PC es compatible, deberás buscar msinfo32, lo que abrirá una ventana de información. Ahí verás si permite el uso de Hyper-V o no.
Instalar Windows Subsystem for Linux
Una vez que hayamos comprobado que podemos usar WSL, vayamos al lío. Primero, deberás abrir PowerShell en modo Administrador. Es decir, clic derecho sobre PowerShell y Abrir como Administrador.
Deberás introducir esta orden o comando:
dism.exe /online /enable-feature /featurename:Microsoft-Windows-Subsystem-Linux /all /norestart
Luego deberás habilitar Virtual Machine Platform, que es un requisito adicional de la segunda versión de WSL, la más reciente. Se activa con la siguiente orden o comando:
dism.exe /online /enable-feature /featurename:VirtualMachinePlatform /all /norestart
Tercer comando que vamos a ejecutar, el que dirá a Windows 10 que queremos usar solamente WSL 2. Para ello, la orden es wsl –set-default-version 2.
Instalar Linux a través de WSL
Así de fácil. No necesitas nada más para disponer de Windows Subsystem for Linux. Ahora sólo queda instalar la versión de Linux que quieras usar.
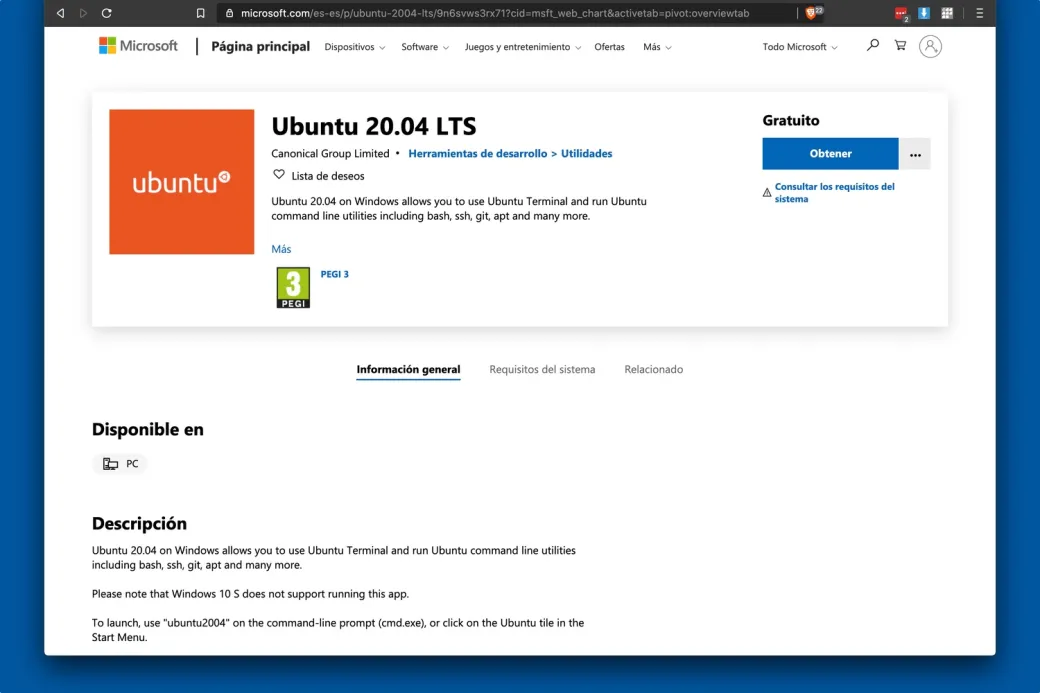
El proceso es tan sencillo como entrar en la Tienda de Microsoft, donde instalas aplicaciones de Windows 10. Allí encontrarás distribuciones Linux populares como Ubuntu, SUSE Linux o su versión OpenSUSE, Debian o Kali Linux, entre otras.
Una vez instalado, se añadirá un atajo como si fuera una aplicación más de Windows. A disfrutar.









