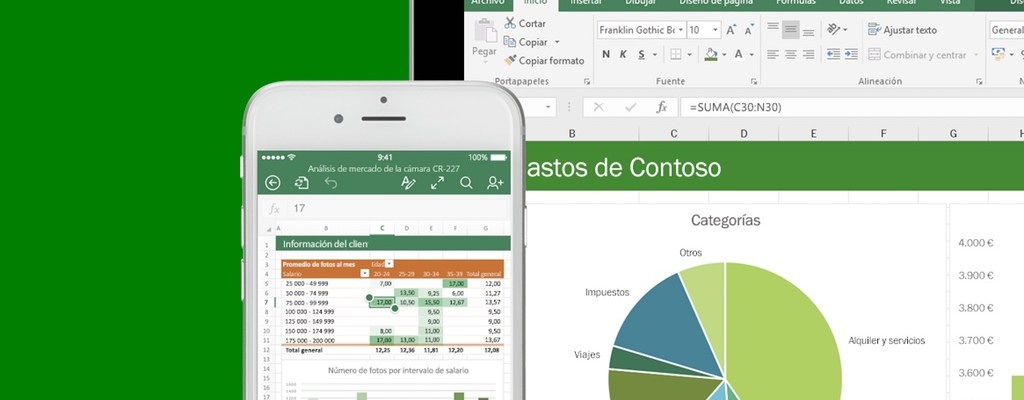De nada sirve una hoja de cálculo Excel si la información no se puede filtrar u ordenar. Con la lista desplegable lograremos poner orden en el caos.
Tan importante es que una hoja de cálculo contenga información útil como que podamos introducir nuevos datos de la manera más eficiente posible, sin dar pie a error.
Gracias a las pequeñas y grandes funciones ocultas de Excel es posible automatizar algunos procesos para que nuestro manejo de una hoja de cálculo sea más cómodo.
Un ejemplo son las listas desplegables, nada del otro mundo a simple vista que nos permite organizar mejor la información filtrando determinados conceptos o elementos en una lista concreta.
Básicamente, una lista desplegable muestra unos elementos (en forma de lista, cómo no), que pueden ser palabras, frases, números, fechas… A través de la lista rellenaremos celdas automáticamente seleccionando el elemento que toque en cada celda.
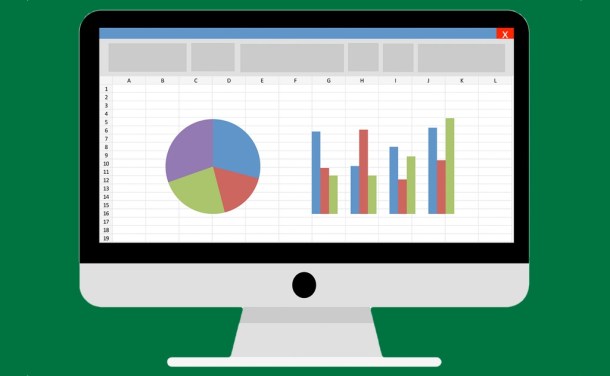
La lista desplegable puede servir para muchas cosas, pero su propósito principal es automatizar y facilitar el rellenado de una o más columnas a partir de datos limitados.
Por ejemplo, podemos crear una lista de nombres y con la lista desplegable indicar si esas personas han acudido a trabajar, creando columnas para cada día de la semana.
También es posible crear una lista de productos e indicar la cantidad (del 1 al 100, por ejemplo) o disponibilidad (disponible, agotado).
Veamos cómo crear una lista desplegable en Excel, paso a paso.
Primer método para crear una lista desplegable
La lista desplegable es una función disponible en la mayoría de versiones de Excel, desde 2007 a 2016, pasando por 2010, 2013, las versiones online (gratuita y de pago) y las versiones para Mac.
Hay varias maneras de crear la lista. La primera consiste en seleccionar las celdas de una o más columnas donde queremos que se muestre la lista desplegable.
Luego vamos a la pestaña Datos, pulsamos en Validación de datos y, en la ventana que se abrirá a continuación, seleccionamos Lista en el desplegable debajo de Permitir.
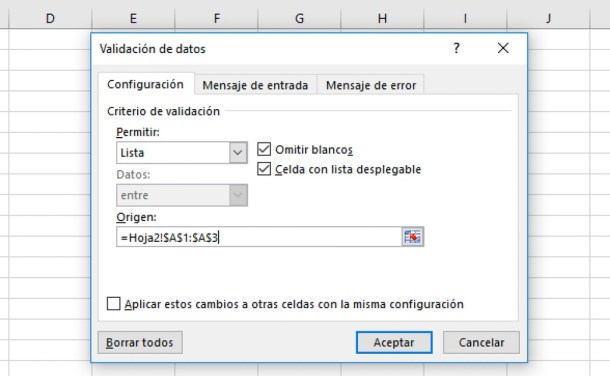
Para decirle a esa lista qué contenido mostrar, pulsamos en el botón Origen y seleccionamos la lista de elementos, que podemos listar en una columna en otra hoja de cálculo o página del mismo documento Excel.
A medida que seleccionamos los elementos, veremos que se autocompleta la fórmula correspondiente en la ventana emergente de Validación de datos. Una vez tenemos completado el campo Origen de la ventana Validación de datos, ya podemos hacer clic en Aceptar.
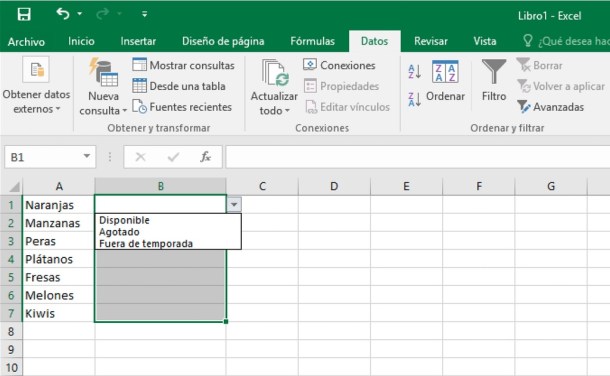
De ahora en adelante, al colocar el ratón encima de una celda que hemos seleccionado al principio, aparecerá un cuadrado con un triángulo invertido a su derecha, es decir, el botón para desplegar la lista y ver la lista de elementos que hemos configurado.
Excel permite crear listas desplegables en la cantidad que queramos. Como podrás comprobar, nos serán muy útil para rellenar celdas automáticamente, sin teclear manualmente el contenido de la celda.
Segundo método para crear una lista desplegable
Como todo se puede hacer de varias maneras, en el caso de las listas desplegables ocurre lo mismo.
Con el primer método hemos empezado creando la lista y luego añadiendo el contenido de la misma. Ahora lo haremos al revés. Elegir un método u otro es cuestión de gustos personales.
En una hoja de cálculo adicional a la que estamos editando, sirve una nueva página, escribimos la serie de elementos a incluir en la lista desplegable.
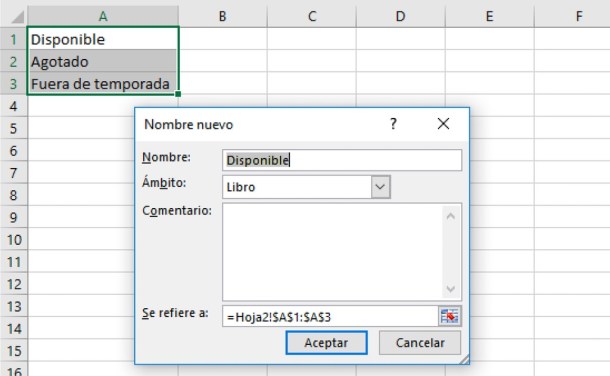
Seleccionamos toda esa lista y haciendo clic derecho, elegimos Definir nombre. Se abrirá una nueva ventana donde daremos un nombre para esa lista. El resto de opciones las dejamos igual.
Ahora ya podemos ir a la hoja de cálculo principal y seleccionar las celdas donde queremos que aparezca la lista desplegable.
Los siguientes pasos son idénticos al primer método: vamos a Datos > Validación de datos, en la pestaña Configuración, campo Permitir, seleccionamos Lista y en Origen simplemente indicamos el nombre que dimos a la lista con el símbolo = al principio. Por último, pulsamos en Aceptar y listo.
Mensajes personalizables
Durante el proceso de creación de la lista desplegable nos encontramos con alguna curiosidad que puede sernos práctica.
Por ejemplo, podemos configurar un mensaje que se mostrará cuando hagamos clic en la celda con lista desplegable.
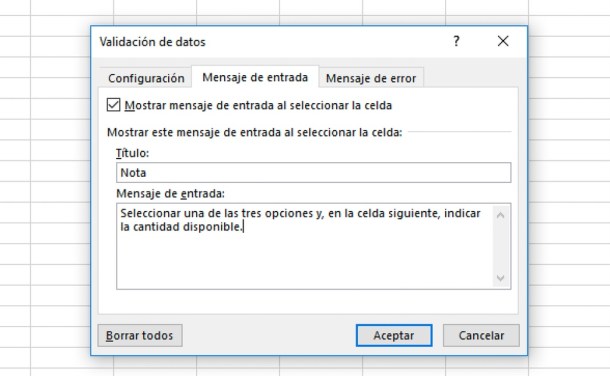
Para ello, cuando estemos en la ventana Validación de datos, vamos a la pestaña Mensaje de entrada, activamos Mostrar el mensaje… y configuramos un título del mensaje y el contenido del mismo (de hasta 225 caracteres).
Otra opción práctica, mostrar un mensaje de error si alguien rellena una celda a mano en vez de acudir a la lista. Desde la ventana Validación de datos, vamos a la pestaña Alerta de error, activamos Mostrar alerta de error… y hacemos lo mismo que en Mensaje de entrada.
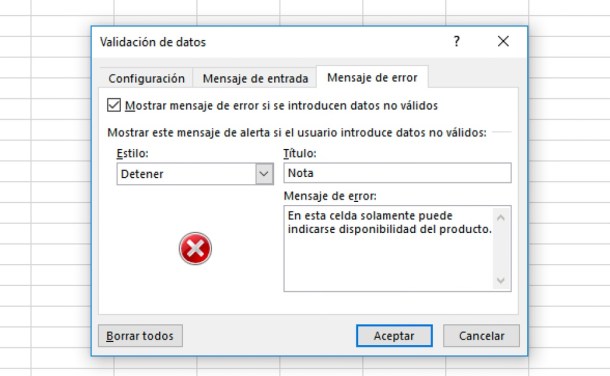
Por defecto, la alerta de error tiene el estilo Detener, que impide rellenar el campo sin usar la lista desplegable. Podemos cambiarlo por Información para que permita rellenar la celda pero informando del error cometido.