Hay muchas maneras de impedir que alguien acceda a nuestros archivos y documentos. Podemos protegerlos con contraseña u ocultarlos para no los encuentren.
Nadie puede abrir sin permiso un archivo que no sabe dónde está. Con este premisa, ocultar documentos resulta un método más que aceptable para evitar que alguien acceda a información que queremos proteger.
Hay muchos métodos para hacer esto posible, como cifrar los archivos para que sólo sean accesibles mediante contraseña, guardarlos en un disco externo a buen recaudo…
Hoy vamos a proponer distintas maneras de ocultar documentos, un método que también impide que abran nuestros archivos con originalidad.
El método fácil
La manera más simple de ocultar documentos en Windows es desde el menú de Propiedades de dicho archivo o de la carpeta que los contiene.
Haciendo clic derecho en ese fichero o directorio, y pulsando en Propiedades, veremos un menú desde el que activar la opción de Oculto, dentro de la pestaña General.
De esta manera podremos ocultar y volver a mostrar toda clase de documentos o carpetas con varios de ellos.
Es el método más fácil pero tiene sus pegas, y es que desde Opciones de carpeta se puede cambiar la configuración de Windows para que muestre por defecto archivos ocultos en el Explorador de Windows.
Por suerte, esta opción está desactivada por defecto.
Oculto en el caos
¿Cuántas veces te ha pasado que intentas encontrar un documento en particular, del que no recuerdas el nombre? En el buscador no te aparece, así que vas carpeta a carpeta a ver si lo encuentras, pero no hay manera.
Esta situación podemos volverla a nuestro favor, ocultando documentos en una madeja de carpetas y subcarpetas.
Parece una tontería, pero habiendo tantas carpetas y ficheros en Windows, ¿a quién se le ocurriría abrir nueve o diez subcarpetas con nombre críptico para encontrar el documento que has ocultado?
Crear nuevas carpetas es fácil y rápido. Botón derecho > Nuevo > Carpeta. O usando atajos de teclado, CTRL+SHIFT+N.
Con programas de terceros
Como ocurre con otras muchas tareas, existen programas que nos permiten hacer lo que necesitamos, como ocultar documentos.
Un ejemplo es Lock and Hide Folder, un programa gratuito que nos ayuda a ocultar documentos y carpetas cómodamente.
También permite protegerlos con contraseña (con cifrado de 256-bit Blowfish), y tiene la ventaja de poder ocultarse para que nadie sepa que lo tienes instalado.
Con Free Hide Folder también podemos ocultar archivos y carpetas para sólo sean visibles desde el propio programa.
Además, para acceder a esta herramienta tendremos que conocer la contraseña que hemos configurado previamente.
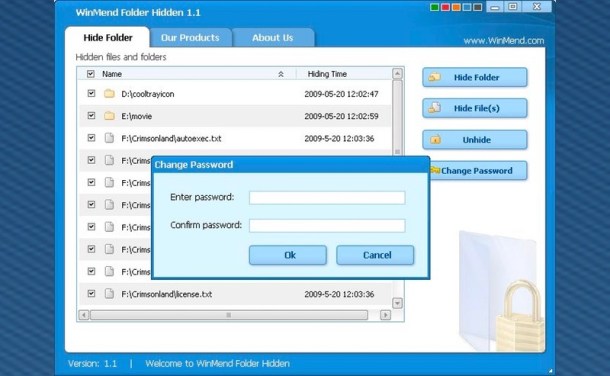
Otra solución similar es WinMend Folder Hidden, que facilita ocultar carpetas y archivos, individualmente o en grupo.
Al igual que la app anterior, si no conoces la contraseña, que has configurado antes, no podrás ver qué archivos has ocultado ni volverlos a mostrar.
Una cuarta opción es Wise Folder Hider, que además de ocultar documentos y carpetas, también hace lo propio con el contenido de memorias USB.
Por otro lado, también sirve para cifrar archivos con contraseña, que sólo serán recuperables si escribes la clave correcta desde el propio programa.
Disfrazar los documentos
Si los tres métodos anteriores no te parecen suficientes, hay otra manera de ocultar documentos a simple vista: disfrazarlos.
Usando un programa especializado podemos combinar dos archivos, de manera que uno de ellos queda oculto con la apariencia del otro, que normalmente es una imagen. Se conoce como esteganografía y es muy fácil de llevar a cabo.
Un programa que nos ayudará a ocultar documentos en imágenes es Hide in Picture, que no requiere instalación y que combina un archivo cualquiera con una imagen de nuestra elección.
El método es doblemente seguro porque por un lado el documento es irreconocible, al mostrarse como una imagen, y por otro, para recuperarlo necesitamos de nuevo Hide in Picture y la contraseña que hemos configurado antes.
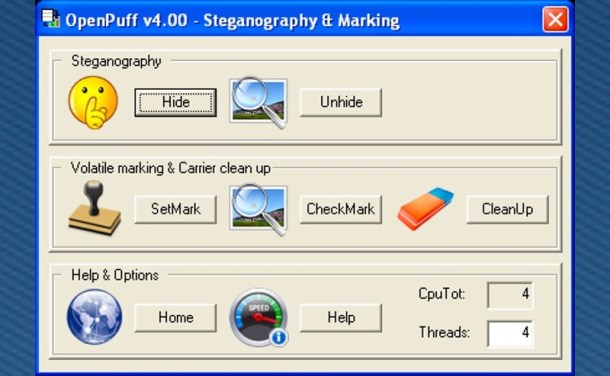
Con OpenPuff podrás ocultar documentos en toda clase de archivos: imágenes, audios, vídeos…
Como en el caso anterior, el archivo estará disfrazado, de manera que en el Explorador de Windows se verá como un vídeo, foto o canción, pero con OpenPuff y la contraseña que hemos indicado previamente, podremos abrirlo de nuevo.
Imagen | Pixabay









