Cuando colocamos una computadora en un lugar público para consultas conviene prepararlo para evitar un mal uso. Y para ello, lo mejor es el modo kiosco.
Bibliotecas, hoteles, cafeterías, salones de recepción… Hay muchos espacios públicos donde podemos encontrar ordenadores para realizar consultas en internet o en la base de datos del sitio en el que nos encontramos. Un PC normal y corriente pero que tiene ocultas o bloqueadas las demás opciones de Windows o del sistema operativo que utilice.
Con anterioridad hemos visto que el propio Windows permite activar un modo quiosco con el propósito de compartirlo con las funciones básicas. Eso nos da más control y evita que alguien lo utilice para lo que no está dispuesto ese PC, como descargar archivos o ver determinadas páginas.
A continuación vamos a ver cómo convertir un PC con Windows en modo kiosco con ayuda de la aplicación FrontFace Lockdown Tool, de manera que personalizaremos al máximo el entorno que verá el usuario. Y lo mejor de todo es que funciona tanto en Windows 10 como en 7 y 8.1 es totalmente gratuito.
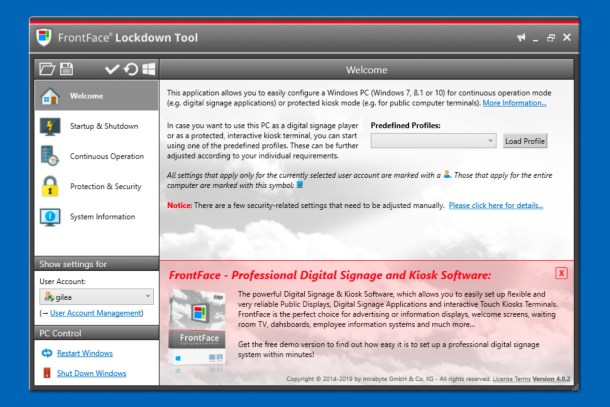
Configurando la herramienta
Tras descargar e instalar FrontFace Lockdown Tool, ya podemos preparar el PC para que funcione en modo kiosco.
La manera más rápida consiste en acudir al menú principal, en Welcome. Ahí veremos un desplegable bajo el título Predefined Profiles. A nosotros nos interesa el llamado Interactive Kiosk Terminal. Tras elegir esa opción, pulsamos en el botón Load Profile. En vez de hacer los cambios manualmente, el programa hará los retoques automáticamente, de una sola vez, gracias a ese perfil que vamos a cargar.
El propio programa nos recomendará crear una nueva cuenta de usuario de Windows para poner en marcha el modo kiosco, ya que por defecto nuestra cuenta de usuario hace las funciones de Administrador. Para ello deberemos iniciar sesión y configurar FrontFace Lockdown Tool desde esa cuenta.
Tras importar el perfil del modo kiosco, deberemos aplicarlo pulsando en el botón de la esquina superior izquierda con forma de Visto. Si colocamos el ratón encima aparecerá el rótulo “Apply Changes”.
Para desactivar el modo kiosco en la cuenta que hemos creado, solo hay que abrir de nuevo FrontFace Lockdown Tool en nuestra cuenta principal, elegir la cuenta kiosco en User Account y pulsar en el botón Restore Default Windows Settings, el que tiene forma de icono de Windows 10. Así volverá a la normalidad.
Perfiles personalizados
Hemos visto que la manera más rápida de poner en marcha el modo kiosco con FrontFace Lockdown Tool es con el perfil por defecto, pero nosotros mismos podemos personalizar las opciones activas o desactivadas desde las secciones correspondientes.
Primero elegimos la cuenta a la que aplicaremos los cambios desde User Account y luego miraremos las secciones debajo de Welcome. Entre otras cosas, desde Startup & Shutdown podemos hacer que el PC inicie sesión automáticamente con la cuenta kiosco, ocultar los nombres de las demás cuentas de usuario, iniciar un programa concreto, emplear la interfaz de Windows o la que ofrece el propio programa de FrontFace… También podemos hacer que el PC se apague o se reinicie cada día a una hora concreta, por ejemplo, fuera del horario de apertura al público. Así estará fresco al día siguiente.
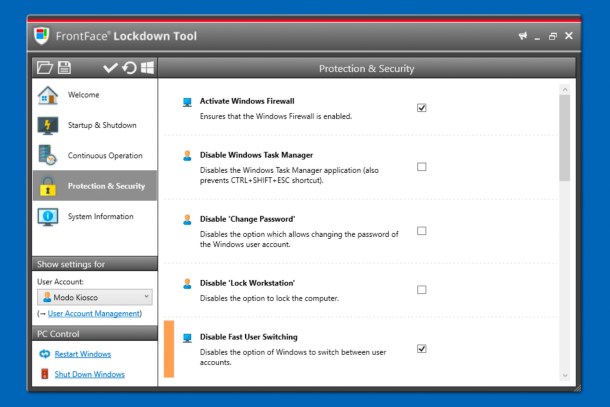
En la sección Continuous Operation encontraremos todos los aspectos de Windows que podemos desactivar. También es posible activar el modo Tablet por defecto en Windows 10, desactivar las búsquedas y/o Cortana, etc.
Finalmente, desde Protection & Security es posible desactivar elementos de Windows relacionados con la seguridad, como dar o no acceso al Administrador de tareas, permitir que alguien introduzca una memoria USB o permitir que alguien apague el PC.
Mucho más que un modo quiosco
Dejando a un lado las funciones que hemos visto antes de FrontFace Lockdown Tool como herramienta para convertir un PC a modo kiosco, en este programa para Windows encontraremos más funciones que nos serán muy útiles para el mantenimiento de nuestra computadora.
Para empezar, tiene accesos directos para realizar tareas avanzadas de Windows, como gestionar las cuentas de usuario (User Account Management), y desde el apartado System Information encontraremos atajos a funciones muy prácticas como el visor de eventos (Windows Event Viewer), la línea de comandos (Run Command Prompt) o MSConfig, desde donde es posible definir qué servicios y programas se inician junto con Windows al encender el PC. También nos da acceso a Tareas de Windows (Windows Task Manager) y a las opciones de energía de Windows (Power Options), así como a la herramienta para crear un disco de reparación (Create a System Repair Disc).
Eso sí, hay que tener en cuenta que estas herramientas están pensadas para funciones muy concretas, por lo que es mejor no tocarlas si no sabemos como usarlas.
Encontrarás más información sobre cómo funciona FrontFace Lockdown Tool en su página de ayuda.









