La mayoría de smartphones Android ofrecen almacenamiento adicional mediante una tarjeta SD. Así podemos sacar las fotos y vídeos que queramos.
Si eres usuario de un smartphone Android es más que probable que éste tenga una ranura donde insertar una tarjeta SD, que en muchos casos viene incluida por defecto.
Gracias a las tarjetas SD contamos con almacenamiento extra de entre 4 y 512GB, espacio adicional que es de agradecer en especial si realizas muchas fotografías y vídeos.
Así, podemos almacenar datos, aplicaciones y configuraciones directamente en la memoria de nuestro smartphone Android y documentos, fotos y vídeos en la tarjeta SD complementaria, por poner un ejemplo.
¿Quieres almacenar tus archivos de una forma mucho más sencilla? Con Movistar Cloud, podrás subirlos a la nube y mantener seguros tus archivos,fotografías y vídeos. Si eres cliente Fusión, puedes disfrutar de forma gratuita de Movistar Cloud, donde cuentas con espacio de almacenamiento ilimitado gratuito para guardar de forma segura todas tus fotos y vídeos. Puedes acceder a ellos desde tu ordenador, tablet o móvil tanto Android como IOS. Pero, volviendo a la tarjeta SD, veamos cómo trasladar archivos y aplicaciones.
Preparando la tarjeta SD
Partimos de la base que ya contamos con una tarjeta SD insertada en la ranura correspondiente de nuestro smartphone Android. Aunque la llamamos SD, en realidad los dispositivos actuales emplean tarjetas MicroSD, mucho más pequeñas que las SD originales.
Las hay con distintas capacidades de almacenamiento, por lo que deberemos averiguar si nuestro teléfono inteligente admite esa tarjeta y/o esa capacidad, no vaya a ser que pequemos por exceso al no aceptar esa memoria adicional.
La primera vez que la insertemos deberemos formatearla para usarla. Para ello deberemos acudir a Ajustes > Almacenamiento, seleccionar la tarjeta SD y luego pulsar en Formatear, Formatear tarjeta SD o Borrar tarjeta SD.
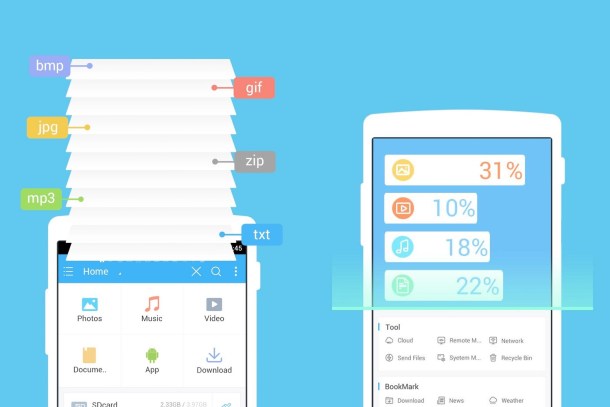
Moviendo archivos a una tarjeta SD
En muchos casos, Android nos permite mover o copiar archivos, fotografías o vídeos desde la propia configuración del teléfono. En concreto, desde Ajustes > Almacenamiento > Almacenamiento interno veremos las distintas categorías disponibles, y dentro, los archivos correspondientes. Pulsamos en esos archivos, luego en Más > Copiar en… y seleccionamos la tarjeta SD como lugar de destino.
Sin embargo, esta opción no siempre está disponible en todos los modelos, marcas y/o versiones de Android. De ahí que la solución más práctica sea acudir a aplicaciones espacializadas en mostrar los archivos guardados en Android.
Apps de este tipo hay muchas. Estas son algunas de ellas:
-
ES Explorador de Archivos. ES File Explorer en inglés.
-
Cx Explorador de Archivos. Cx File Explorer en inglés.
-
File Manager. Con la garantía de Xiaomi.
-
File Manager (File Explorer). Creado por ASUS.
-
Gestor de archivos. Simple pero eficaz.
Su propósito es mostrar las carpetas y archivos de Android y de la tarjeta SD para moverlos de un lado a otro. En algunos casos, también es posible ver la cantidad de espacio disponible e incluso integrar almacenamiento online.
Normalmente el funcionamiento es tan simple como acudir a la carpeta en cuestión, seleccionar el archivo o archivos que queremos trasladar, acudir al menú Más y seleccionar la opción Mover o Trasladar seleccionando la tarjeta SD como destino. Dentro de la tarjeta SD también es posible crear carpetas para organizar mejor el contenido.
Moviendo aplicaciones a una tarjeta SD
Desde Ajustes > Aplicaciones es posible seleccionar aplicación por aplicación y moverlas a la tarjeta SD pulsando en Almacenamiento > Almacenamiento usado y luego seleccionando la tarjeta SD.
De todas formas, no todas las apps Android permiten hacer este traslado, pero en el caso de los juegos lograremos ahorrar espacio en la memoria principal de nuestro dispositivo Android.
Algunas de las aplicaciones mencionadas antes también permiten trasladar apps o juegos entre la memoria interna y la tarjeta SD. Si el resultado no es satisfactorio, siempre estaremos a tiempo de volver a la situación anterior.









