Hay muchas maneras de instalar Ubuntu en un PC o Mac con Windows o macOS. Una de ellas, empleando las máquinas virtuales de Multipass.
Las máquinas virtuales, locales y en la nube, están a la orden del día. Y es que gracias a las computadoras actuales es posible lanzar dos o más sistemas operativos a la vez, uno en modo nativo y el resto de manera virtual.
La virtualización permite realizar tareas de manera segura, probar software en entornos controlados y personalizados, seguir usando aplicaciones obsoletas pero imprescindibles…
De ahí que Canonical, la empresa detrás de Ubuntu Linux, haya creado su propia herramienta de virtualización. Su nombre es Multipass, funciona tanto en Linux como en Windows y macOS y sirve básicamente para crear máquinas virtuales de Ubuntu. Y aunque su propósito es principalmente profesional, cualquiera puede usarlo. Y gratis.
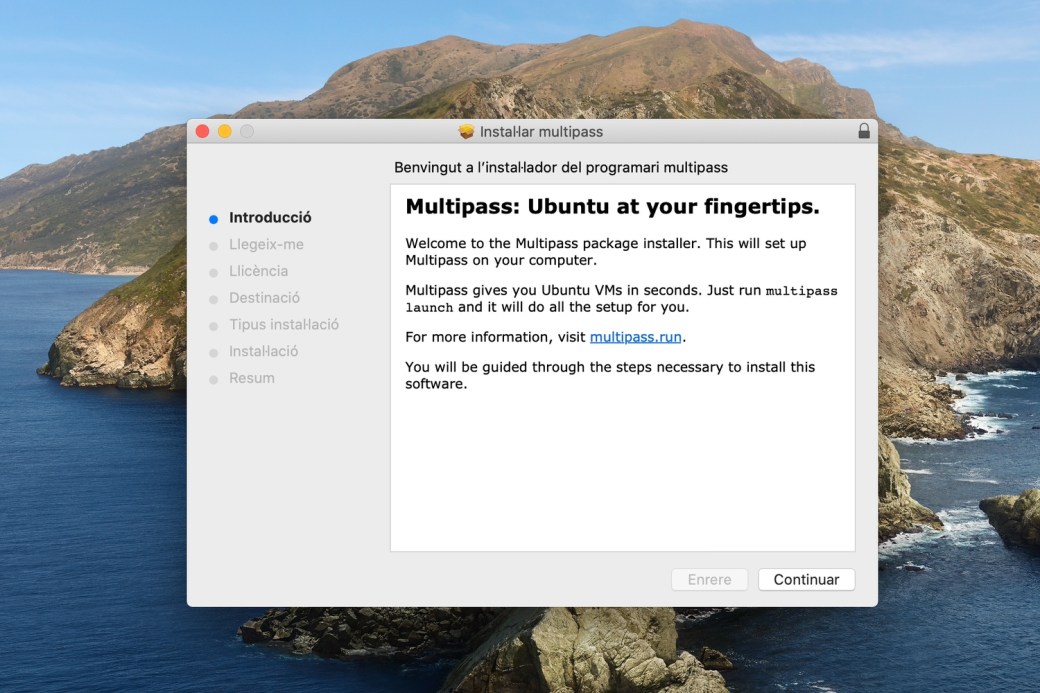
Se lleva bien con todos
En palabras de Canonical, Multipass es una mininube para tu estación de trabajo Mac o Windows. En la práctica, se trata de simplificar la instalación de Ubuntu en máquinas virtuales, ya seas desarrollador, administrador de sistemas o un simple usuario.
Para el ámbito profesional, Multipass es muy apetecible. Primero porque es compatible con servicios en la nube tan conocidos como Amazon Web Services, Microsoft Azure o los equivalentes de Google, IBM u Oracle. Es más, esta herramienta se lleva bien con soluciones de virtualización como KVM (Linux), Virtualbox (Windows, macOS y Linux), Hyperkit (macOS) o Hyper-V (Windows).
Otro detalle importante es que todo funciona desde la línea de comandos, de manera con un simple comando se pone en marcha, realiza la instalación y puedes personalizar cualquier detalle. Y si tienes cualquier duda, puedes consultar su ayuda para no iniciados o su documentación oficial, donde explica cada comando y cómo empezar desde cero.
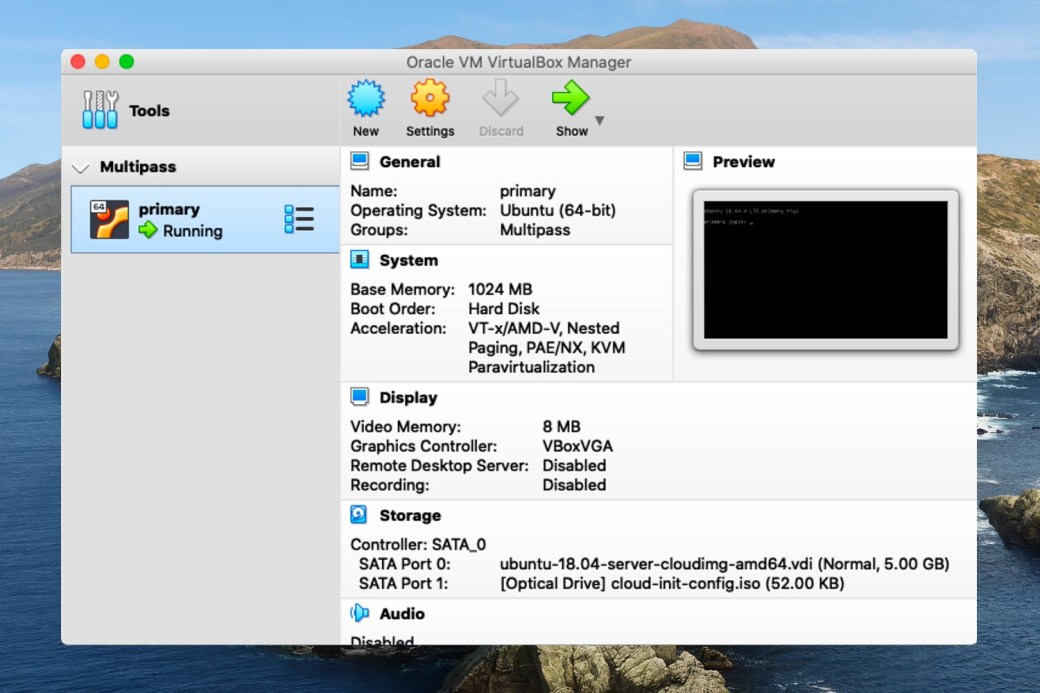
Iniciar Ubuntu en modo gráfico
Decía que Multipass está pensado para ejecutar Ubuntu en modo texto y realizar tareas avanzadas desde la línea de comandos. Sin embargo, al ser una versión completa de Ubuntu Linux, puedes lanzarlo en modo gráfico. Para ello deberás instalar el escritorio de Ubuntu propiamente.
Primero accedemos a la sesión de Ubuntu instalada. Para ello, deberás lanzar el comando multipass shell headbanging-squid. Y, a continuación, lanzamos comandos ya conocidos. Primero, sudo apt update y, después, sudo apt install ubuntu-desktop xrdp para instalar el escritorio. Luego faltará indicar la contraseña de usuario, que por defecto es ubuntu, con la orden sudo passwd ubuntu.
Para ver el escritorio, deberás emplear una herramienta de escritorio remoto tipo Microsoft Remote Desktop o similar. Para acceder a la máquina virtual de Ubuntu, deberemos indicarle la dirección IP. La obtendrás si en Multipass lanzas la orden ip addr. Además, en su debido momento deberás indicar el usuario y contraseña de Ubuntu.
Puede que Multipass no sea lo intuitivo que debería. Sin embargo, supone una alternativa a la tecnología WSL de Microsoft, acrónimo de Subsistema de Windows para Linux pero centrada en Ubuntu y disponible también para Mac.









