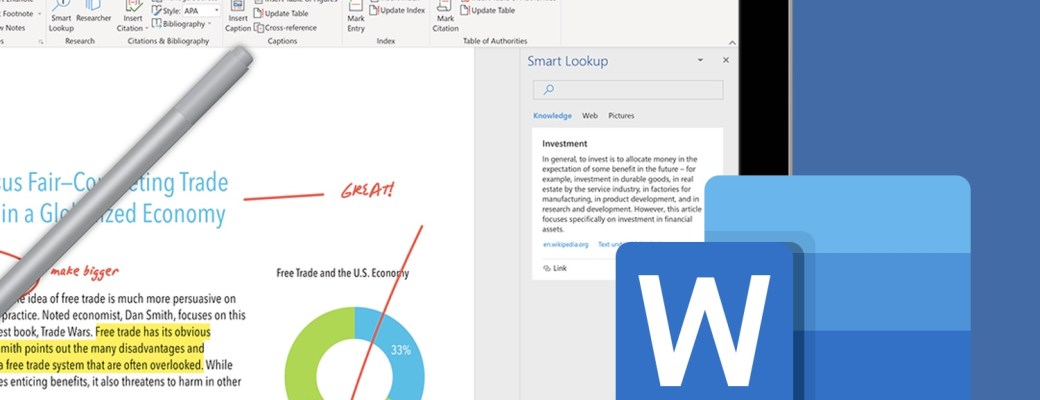Aunque no siempre le prestamos atención, el formato de un texto influye en su posible lectura, en su comprensión y en si su contenido gustará al lector o lo olvidará fácilmente.
Una de las funciones más sencillas y prácticas de Microsoft Word es aplicar formato a un texto. Lo seleccionamos y desde la barra de formato podemos cambiar el tamaño, la fuente de letra, el color, el interlineado, la tabulación, etc.
Pero pocas veces contamos con la función Estilos de Word, muy útil para unificar el formato de títulos, subtítulos, notas o párrafos y así dar a un documento un aspecto profesional y atractivo a la vista con un par de clics de ratón.
Los Estilos ofrecen formatos específicos tanto para títulos como para textos y subtítulos. Además, podemos crear nuestros propios estilos o personalizar los ya existentes para así tenerlos a mano. En definitiva, podremos aplicar varios cambios de formato de una vez.
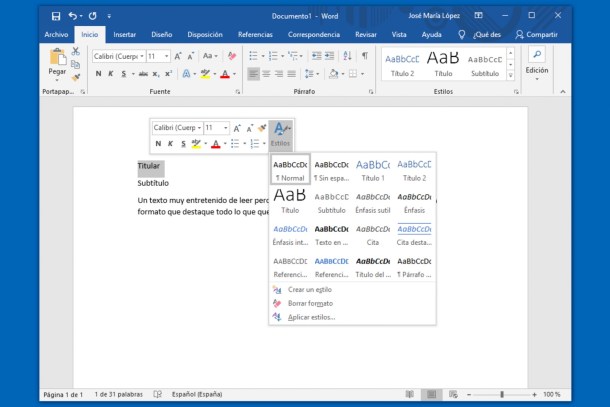
Primero el texto, luego el formato
Los expertos recomiendan que primero escribamos el texto que queremos y luego le demos formato. Reconozco que me encuentro entre quienes primero elige el formato y tamaño de letra y luego se pone a escribir. Sin embargo, esto nos hará perder el tiempo, en especial si el documento que estamos creando es de cierta envergadura.
En cuanto al formato, lo ideal es que sea homogéneo para cada elemento formateado. Es decir, no podemos aplicar distintas fuentes de letra para los párrafos, a no ser que queramos dar una sensación de caos o desorden. Aplicar diferentes formatos debe servir para diferenciar títulos de subtítulos, cuadros, notas y demás elementos.
Y aquí es donde los Estilos de Word son una gran ventaja, ya que podemos aplicar varios cambios de una sola vez y tenerlos a mano para futuros textos, lo que nos ahorrará tiempo y esfuerzo recordando qué fuente, tamaño e interlineado tenía tal o cual texto.
Aplicar un Estilo no tiene secreto. Seleccionamos el texto y desde la pestaña Inicio tendremos acceso a Galería de estilos. Al colocar el ratón encima, veremos el cambio en el texto seleccionado. Al pulsar en un estilo, se aplicará. Si los estilos que ves por defecto no te gustan, los verás todos pulsando en el botón Más abajo a la derecha del marco de estilos.
Facilitando la navegación
Otra de las muchas ventajas de los Estilos es que los aplicamos en titulares y subtítulos de un documento extenso, Word creará automáticamente un índice de navegación al que tendremos acceso desde Vista > Panel de navegación.
Veremos la lista de títulos y subtítulos y podremos movernos por el documento tal y como ocurre normalmente en un documento PDF, donde los índices de este tipo son más frecuentes. Si también queremos añadir un índice, Word nos lo pone fácil, ya que si usamos los estilos en los títulos, desde Referencia > Tabla de contenido veremos un índice generado automáticamente y que podremos insertar dentro del documento.
Además, si queremos cambiar el orden del contenido, moviendo los títulos y subtítulos desde la barra lateral de Navegación lograremos mover todo ese contenido asociado dentro del propio documento. Rápido y sencillo.
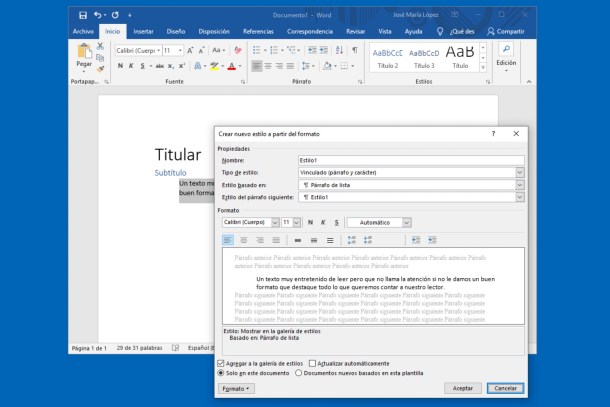
Creando tus propios estilos
Aunque la Galería de estilos de Word es amplia, es muy probable que queramos aportar nuestro grano de arena con fuentes personalizadas, interlineados o sangrados concretos, etc. Para ello, podemos cambiar los estilos prediseñados o crear nuevos estilos.
En el primer caso, seleccionamos el texto, aplicamos un estilo, realizamos los cambios pertinentes y luego hacemos clic derecho en el estilo cambiado y pulsamos en Actualizar para que coincida con la selección. Ya hemos personalizado un estilo por defecto de Word.
También podemos cambiar los estilos por defecto haciendo clic derecho en el estilo y pulsando en Modificar…, lo que abrirá un menú que muestra todos los elementos que cambia ese estilo, como fuente, tamaño, color, interlineado y demás aspectos.
Si lo que nos interesa es crear nuevos estilos para aplicar a nuestros textos, pulsamos en el desplegable Más abajo a la derecha de los estilos, y luego en Crear un estilo. Le damos un nombre y luego pulsamos en Modificar… para decidir todos los cambios que afectarán a ese estilo.
Podrás decidir a qué elementos del texto afecta el estilo (párrafo, tabla, lista, titular…), en qué estilo queremos basarnos, qué estilo se aplicará en los textos que vayan a continuación del texto con nuestro estilo… Y los demás elementos son los habituales: fuente de letra, tamaño, sangrado, interlineado, negrita…