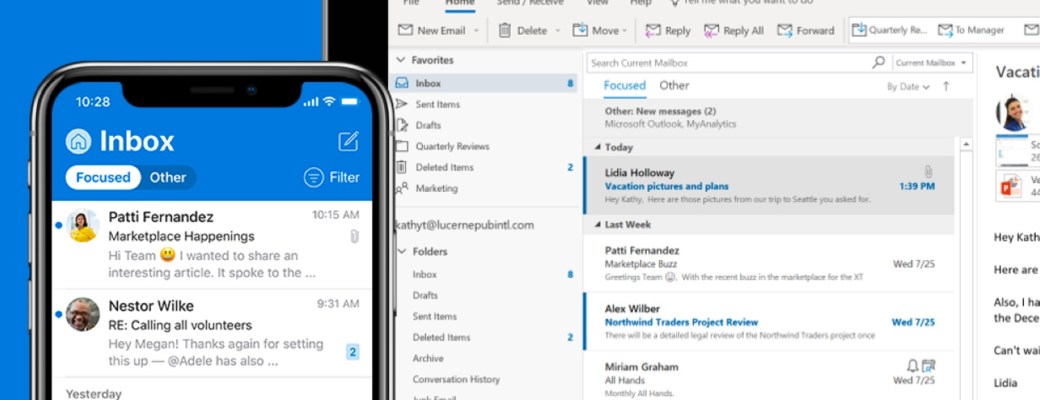Mantener la bandeja de entrada a cero no es fácil pero tampoco imposible. Además, las reglas de Outlook pueden resultarte muy prácticas para este fin.
En palabras de Microsoft, “las reglas le permiten mover, marcar y responder a mensajes de correo electrónico automáticamente. También puede usar reglas para reproducir sonidos, mover mensajes a carpetas o mostrar alertas de nuevos elementos”.
Gracias a las reglas de Outlook, y de otros clientes de correo, podemos automatizar la limpieza de la bandeja de entrada. Siguiendo esas reglas, que habremos configurado previamente, al detectar ciertos asuntos o direcciones de envío, Outlook moverá esos mensajes, los marcará o nos avisará.
Veamos cómo funcionan las reglas de Outlook, tanto en su versión Online como en la versión de escritorio.
Las reglas de Outlook online
Si tienes una cuenta de correo electrónico con el dominio msn.com, hotmail.com u outlook.com, desde su página web oficial podemos gestionar nuestro correo cómodamente así como organizar cuentas externas.
Si accedemos a Configuración, en la esquina superior derecha, encontraremos las reglas en Correo > Reglas. Para crearlas deberemos pulsar en Agregar nueva regla y configurar las condiciones para que se active automáticamente.
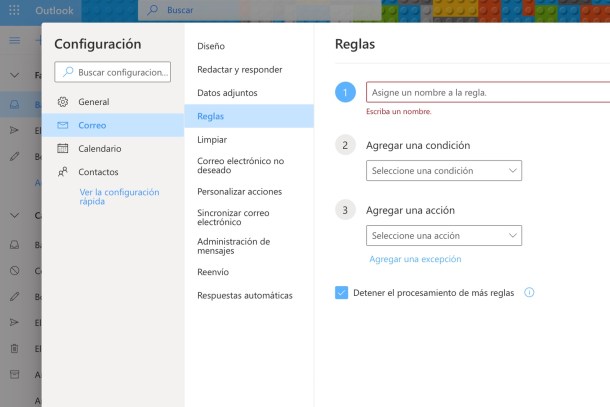
Primero le asignamos un nombre a la regla para diferenciarlas entre sí y en segundo lugar indicamos las condiciones, que tienen que ver con quién envía el mensaje, quién lo recibe, qué pone en el asunto o en el cuerpo del mensaje, su tamaño, si está marcado, etc.
El tercer y último paso consiste en definir qué acción ejecutará Outlook si se cumplen las condiciones anteriores. Puede mover, copiar o eliminar el mensaje, anclarlo al principio, marcarlo o categorizarlo e incluso reenviarlo.
Por defecto, al crear una regla viene marcada la opción Detener el procesamiento de más reglas. Su propósito es que si tienes definidas varias reglas que afectan a un mismo correo, la regla con esa opción marcada será la prioritaria.
Otra manera de crear una regla en Outlook consiste en abrir un mensaje de correo, pulsar en el menú Más y ahí seleccionar la opción Crear regla. Podremos crear una regla sencilla y si quieres hacerla más compleja basta con pulsar en Más opciones.
Las reglas de Outlook para Windows
La versión de Outlook para Windows, desde 2007 a 2019, cuenta con la función de reglas para automatizar la organización de nuestros mensajes de correo. Mover mensajes, eliminarlos, reenviarlos… Hay muchas cosas que podemos hacer.
Las reglas de Outlook las encontraremos al hacer clic derecho en un mensaje de la Bandeja de entrada o de cualquier carpeta. En el menú contextual que se desplegará, veremos un submenú llamado Reglas.
A partir de ahí podemos pulsar en Crear regla… o en Administrar reglas y alertas…. En ambos casos tendremos la posibilidad de diseñar reglas a placer.
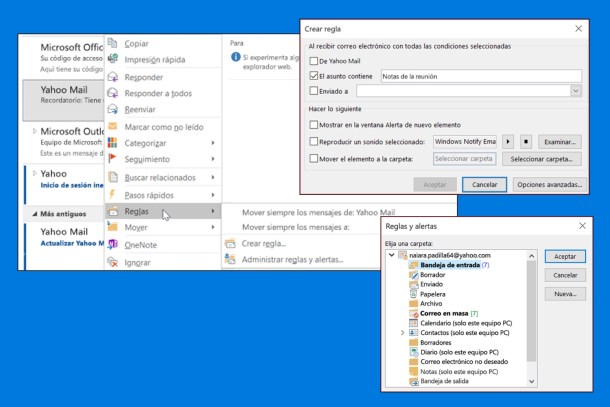
En primer lugar debemos definir la condición para hacer algo con un mensaje, que puede ser quién lo envía, quién lo recibe o qué palabras contiene el asunto. En segundo lugar, le decimos a la regla qué tiene que hacer: mostrar una alerta, reproducir un sonido, mover el mensaje…
Otra manera de crear reglas es desde Archivo > Administrar reglas y alertas > Reglas y alertas > Correo electrónico > Nueva regla. Desde ahí tendremos la ayuda adicional del Asistente para reglas, que permite crear reglas a partir de plantillas según el propósito de nuestras reglas: organizar los mensajes, ser avisados al recibir mensajes importantes, etc.
A través del asistente y sus múltiples ventanas, veremos todo lo que podemos hacer y qué tenemos que configurar para crear las reglas que queremos para mantener en orden nuestro correo.