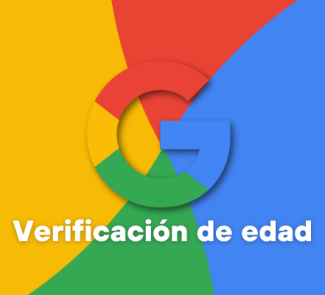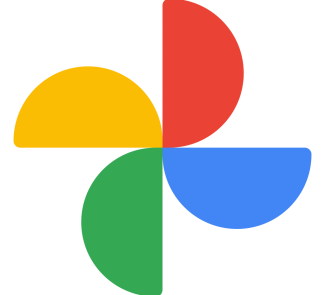Nadie sabe cuándo va a ver una pantalla azul en Windows, pero cuando ocurre, el pánico se apodera de nosotros, en especial si no hemos guardado un documento abierto.
Hay momentos desagradables en los que el sudor frío y el miedo toman el control. Cuando pulsamos el botón de encendido del ordenador y no pasa nada, cuando se apaga de repente sin que hayamos tocado nada, o cuando vemos una pantalla azul con un mensaje críptico.
La pantalla azul o blue screen es la manera que ideó Microsoft para avisarnos de que algo ha fallado en Windows hasta tal punto que no podemos seguir usándolo, y que más vale cruzar los dedos y reiniciar.
El miedo que le tenemos no es culpa de la pantalla azul en sí, sino de las muchas veces que la hemos visto, especialmente en versiones concretas de Windows, como Windows 98, Windows ME o Windows 8.
Con Windows 10 parecía que íbamos a verla menos, pero todavía es posible toparse con ella en momentos concretos. Sin embargo, que no cunda el pánico. Microsoft nos da consejos para hacerle frente.
¿Cuándo aparece la pantalla azul?
La pantalla azul es consecuencia de un error fatal en Windows que le impide funcionar con normalidad. No es un error cualquiera, porque lo normal es ver una pequeña ventana de error que podemos cerrar pulsando en Aceptar.
En el caso de la pantalla azul, la única respuesta es reiniciar el ordenador para ver si se repite o ha sido un caso aislado.
Las causas son dos principalmente: instalar un nuevo software o actualización del mismo, o instalar un nuevo componente de hardware o un controlador o driver del mismo.
La clave para resolver el error relacionado con la pantalla azul está en descubrir la causa y revertirla, algo que leído parece muy fácil pero que en la práctica no lo es tanto.
Solución 1: buscar actualizaciones
Cuando vemos la pantalla azul es que hay un problema relacionado con software y/o hardware. Para resolver la incompatibilidad que causa el error, una posible solución es buscar actualizaciones.
Aunque normalmente son automáticas, no está de más buscar en el cuadro de búsqueda Windows Update y pulsar en Buscar actualizaciones. Windows 10 buscará actualizaciones de Windows y de los controladores de hardware oficiales de Microsoft.
Por nuestra cuenta también podemos buscar actualizaciones, en especial de los controladores de hardware oficiales del componente, como tarjetas gráficas. El software oficial suele contar con comprobador de actualizaciones.
Solución 2: quitar software
No siempre hay una actualización o parche que resuelva nuestros problemas de pantalla azul. En estos casos, es mejor quitar aquel elemento discordante que provoca el error.
Desde Inicio > Configuración > Sistema > Aplicaciones y características podemos ordenar los programas instalados por fecha de instalación y así ver cuál fue el último y, tal vez, causa de la pantalla azul.
Prueba a desinstalar ese programa y/o los que instalaste más recientemente uno a uno para saber cuál es el problemático. Siempre estás a tiempo de reinstalarlos más adelante.
Solución 3: quitar hardware
Muchas veces la pantalla azul surge porque un componente de hardware causa incompatibilidades con el resto de hardware y/o con Windows.
Con desconectarlo y volver a iniciar el ordenador veremos si se resuelve. En ese caso, deberemos acudir a los drivers oficiales en la página del fabricante del hardware y/o a su soporte técnico online, que suele recopilar respuestas a los problemas más comunes.
Solución 4: modo seguro
No siempre podremos aplicar las soluciones anteriores, especialmente si la pantalla azul se repite en cada encendido del ordenador.
En ese caso, podemos emplear estas soluciones a través del modo a prueba de errores o modo seguro.
El modo seguro consiste en iniciar Windows con lo mínimo posible para que funcione con normalidad. Esto hace que no ejecute determinado software y controladores, posibles causantes del pantallazo azul.
Para reiniciar en modo seguro en Windows 10 tendremos que ir a la pantalla de inicio de sesión, presionar la tecla Mayúsculas mientras seleccionamos Inicio/Apagar > Reiniciar y, al reiniciar, deberemos ir a Elegir una opción > Solucionar problemas > Opciones avanzadas > Configuración de inicio > Reiniciar.
Una vez reiniciado, en la lista de opciones debemos pulsar 4 o F4 para iniciar el ordenador en modo seguro o pulsar 5 o F5 para hacerlo en modo seguro con Funciones de red.
Una vez aplicadas las soluciones anteriores en modo seguro, podremos volver al inicio normal simplemente reiniciado el ordenador.
Encontrarás más respuestas a tus problemas de pantalla azul en la página oficial de soluciones de Microsoft.
Imagen | Pixabay (Autor: Michal Jarmoluk)