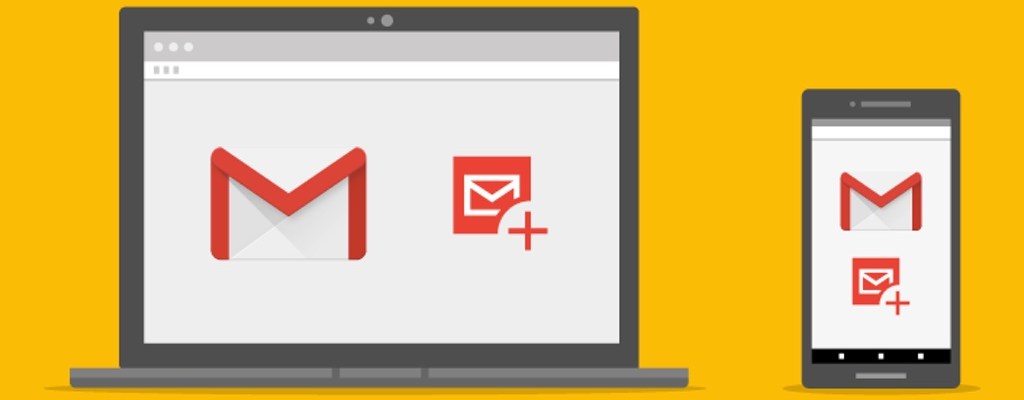Hay muchos clientes de correo a elegir e incluso servicios como Gmail u Outlook hacen las veces de cliente para recibir mensajes de otras cuentas.
Es habitual disponer de varias cuentas de correo electrónico. Como mínimo, tenemos una cuenta personal y otra para nuestro trabajo.
Pero es posible que tengas más de una personal, ya que para muchos servicios debemos crear una cuenta gratuita de usuario que sirve también para enviar y recibir mensajes de correo.
También puede darse el caso que tengas una o dos cuentas antiguas, que mantienes por si acaso, otra para registrarte en formularios de Internet y así recibir allí todo el spam, etc.
El caso es que los servicios de correo electrónico cumplen dos funciones. Por un lado, nos ofrecen una dirección para enviar y recibir mensajes y, por otro, disponen de su propio cliente para gestionar el correo desde la web y desde dispositivos móviles mediante aplicaciones oficiales.
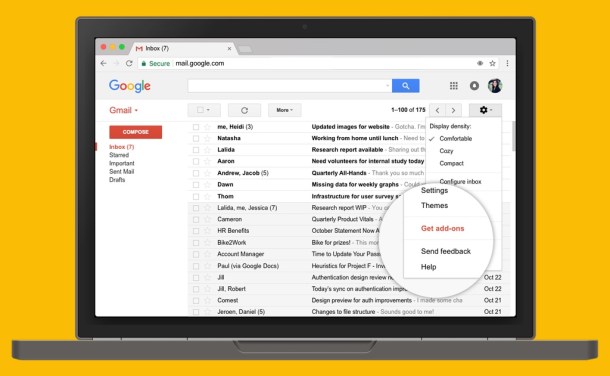
Gmail es un ejemplo de ello, por lo que si te gusta sus apps móviles y/o su cliente web, puedes recibir en tu bandeja de entrada los mensajes de tus otras cuentas, además de la propia de Gmail.
Consultar el correo de otras cuentas
Emplear Gmail como gestor de correo tiene muchas ventajas. Su filtro antispam es muy potente y podemos consultar nuestros mensajes desde cualquier dispositivo.
Además, desde un mismo lugar tendremos la posibilidad de redactar un mensaje para una u otra cuenta de correo.
El primer paso será comprobar que las cuentas de correo que queremos añadir a Gmail ofrecen acceso POP, que es el protocolo por antonomasia para el correo electrónico, al igual que HTTP lo es para las páginas web.
Normalmente es así, tanto para cuentas de correo internas como para las de servicios populares como Outlook, Yahoo u otros.
Si queremos gestionar una segunda o tercera cuenta de Gmail desde una misma cuenta, deberemos acceder a su Configuración y, en la pestaña Reenvío y correo POP/IMAP, sección Descarga de correo POP, seleccionamos la opción Habilitar POP para todos los mensajes.
A su vez, tenemos la posibilidad de mantener esos mensajes en la bandeja original. Para ello, en Configuración > Reenvío y correo POP/IMAP > Descarga de correo POP > Cuando se accede a los mensajes a través de POP seleccionamos la opción de conservar la copia de Gmail en Recibidos y hacemos clic en Guardar cambios.
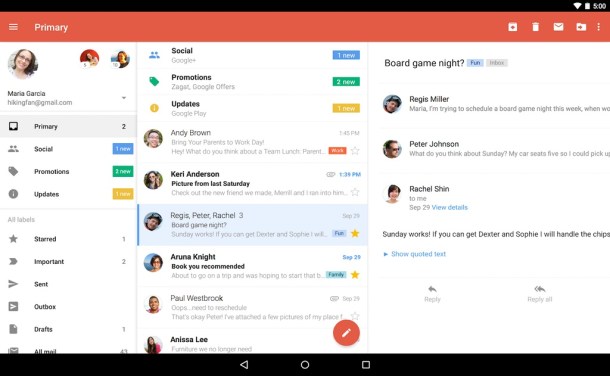
Ahora que ya sabemos que nuestras cuentas de correo ofrecen acceso POP, ya podemos configurar esas cuentas en nuestra cuenta principal de Gmail.
Desde la Configuración de Gmail, en la pestaña Cuentas e importación o Cuentas, pulsamos en Añadir una cuenta de correo. Repetiremos estos pasos para cada una de las cuentas de correo que queremos centralizar.
Indicamos la dirección de correo de la cuenta en cuestión, pulsamos en Siguiente paso, escribimos la contraseña y, finalmente, hacemos clic en Añadir cuenta.
Por nuestra seguridad, deberemos haber mrcado la opción “Utilizar siempre una conexión segura (SSL) para recuperar mensajes de correo electrónico”. Y para nuestra comodidad, “Etiquetar los mensajes entrantes”.
Ya está. De ahora en adelante, cuando recibas un mensaje en alguna de las cuentas que has configurado, recibirás dicho mensaje tanto en la bandeja original como en tu bandeja de Gmail. Además, Gmail mostrará varias bandejas, por si quieres consultarlas por separado.
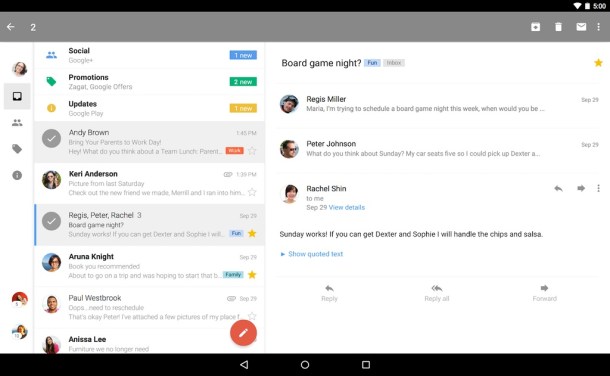
Para probar si funciona, puedes enviarte un mensaje a cada una de las cuentas y verás cómo recibes el mensaje de inmediato en la bandeja de Gmail. En caso de error, Google da varias soluciones para resolver el problema.
Para dejar de recibir los mensajes de otras cuentas en Gmail, sólo tendremos que acudir de nuevo a Configuración > Cuentas y eliminar las cuentas que aparecen configuradas.
Importar mensajes antiguos
Las indicaciones anteriores sirven para reenviar mensajes de una cuenta a nuestra cuenta de Gmail, pero es posible que quieras recuperar en Gmail los mensajes antiguos de otra cuenta.
Para eso, tendremos que acudir a Configuración > Cuentas, hacer clic en Importar correo y contactos y seguir las instrucciones pertinentes. Finalmente, pulsamos en Comenzar importación y recibiremos todos los mensajes y/o contactos.
Además de recibir los mensajes antiguos, Gmail seguirá importando mensajes durante 30 días a partir de activar esta opción.